 Драйверы и ПО для операционных систем Windows 11, Windows 10 (64-bit / 32-bit)
Драйверы и ПО для операционных систем Windows 11, Windows 10 (64-bit / 32-bit)
Модель принтера: Xerox VersaLink C415 / C415DN
Это программное обеспечение предназначено для установки драйверов принтера и сканера, а также другого программного обеспечения, обеспечивающего полную функциональность принтера и сканера.
Программное обеспечение для Windows
Скачать драйвер принтера и программное обеспечение для Windows Операционные системы: Windows 11, Windows 10 (32-bit), Windows 10 (64-bit) Xerox Smart Start — это программное обеспечение предназначено для установки драйверов принтера и сканера, а также другого программного обеспечения, обеспечивающего полную функциональность принтера и сканера. Вам не нужно никакого другого программного обеспечения. |
Программное обеспечение для MAC
Скачать драйвер принтера и программное обеспечение для MAC Xerox Print and Scan Experience — Mac App Store Операционные системы: macOS 14.x, macOS 13.x, macOS 12.x Загружает и устанавливает драйверы печати и сканирования Xerox (TWAIN/ICA) для macOS. |
Xerox VersaLink C415 / C415DN
Установка программного обеспечения для операционной системы Windows
Дважды щелкните загруженный файл .exe. Он будет распакован, и отобразится экран настройки. Следуйте инструкциям по установке программного обеспечения и выполнению необходимых настроек.![]() Программное обеспечение Xerox Smart Start анализирует конфигурацию вашей системы и устанавливает соответствующие драйверы для печати и сканирования.
Программное обеспечение Xerox Smart Start анализирует конфигурацию вашей системы и устанавливает соответствующие драйверы для печати и сканирования.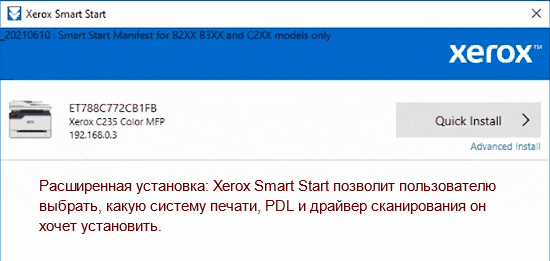 Пользователь может выбирать между двумя различными типами установки в Xerox Smart Start. Быстрая установка: Xerox Smart Start автоматически установит драйверы в зависимости от операционной системы пользователя и модели принтера. Быстрая установка не устанавливает драйверы сканирования. Расширенная установка: Xerox Smart Start позволит пользователю выбрать, какую систему печати, PDL и драйвер сканирования он хочет установить. Xerox Smart Start порекомендует, какие параметры обеспечивают наилучшее качество печати.
Пользователь может выбирать между двумя различными типами установки в Xerox Smart Start. Быстрая установка: Xerox Smart Start автоматически установит драйверы в зависимости от операционной системы пользователя и модели принтера. Быстрая установка не устанавливает драйверы сканирования. Расширенная установка: Xerox Smart Start позволит пользователю выбрать, какую систему печати, PDL и драйвер сканирования он хочет установить. Xerox Smart Start порекомендует, какие параметры обеспечивают наилучшее качество печати.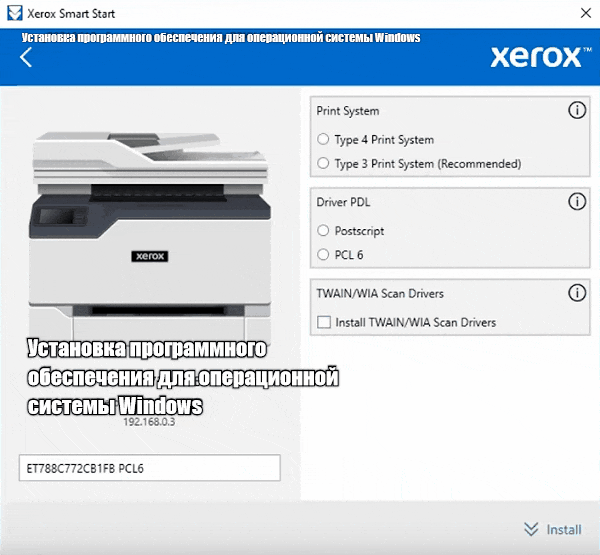 Дважды щелкните загруженный файл XeroxSmartStart.exe. Согласитесь с лицензионным соглашением. Xerox Smart Start выполнит поиск принтеров. Выберите принтер, который хотите установить, и выберите «Быстрая установка» или «Расширенная установка» (если вы выберете «Расширенная установка», Xerox Smart Start предоставит вам список опций: «Система печати», «Driver PDL», «Параметры драйвера сканера» и «Имя принтера». После того, как вы установите выбрали нужные параметры, выберите «Установить», чтобы начать процесс установки). Если Xerox Smart Start не обнаружил принтер, который вы хотите установить, выберите «Не видеть ваш принтер» (введите имя хоста или IP-адрес принтера и выберите «Продолжить». Если Xerox Smart Start обнаружит ваш принтер, вы перейдете на экран расширенной установки). По завершении установки Xerox Smart Start отобразит экран подтверждения. Вы можете установить другой принтер или выйти, выбрав «Готово». У вас также есть возможность распечатать тестовую страницу. После установки этого программного обеспечения вы сможете печатать, сканировать и использовать все функции принтера. Вам не нужно никакого другого программного обеспечения.
Дважды щелкните загруженный файл XeroxSmartStart.exe. Согласитесь с лицензионным соглашением. Xerox Smart Start выполнит поиск принтеров. Выберите принтер, который хотите установить, и выберите «Быстрая установка» или «Расширенная установка» (если вы выберете «Расширенная установка», Xerox Smart Start предоставит вам список опций: «Система печати», «Driver PDL», «Параметры драйвера сканера» и «Имя принтера». После того, как вы установите выбрали нужные параметры, выберите «Установить», чтобы начать процесс установки). Если Xerox Smart Start не обнаружил принтер, который вы хотите установить, выберите «Не видеть ваш принтер» (введите имя хоста или IP-адрес принтера и выберите «Продолжить». Если Xerox Smart Start обнаружит ваш принтер, вы перейдете на экран расширенной установки). По завершении установки Xerox Smart Start отобразит экран подтверждения. Вы можете установить другой принтер или выйти, выбрав «Готово». У вас также есть возможность распечатать тестовую страницу. После установки этого программного обеспечения вы сможете печатать, сканировать и использовать все функции принтера. Вам не нужно никакого другого программного обеспечения.
Xerox VersaLink C415 / C415DN
Программное обеспечение для печати и сканирования документов и фотографий.
«Xerox Print Experience» — это программное обеспечение для вашего принтера и сканера. В операционной системе Windows нажмите кнопку «Пуск», чтобы найти ярлык программного обеспечения Xerox Print Experience. Затем вы можете использовать компьютерную мышь, чтобы перетащить этот ярлык на рабочий стол.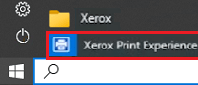
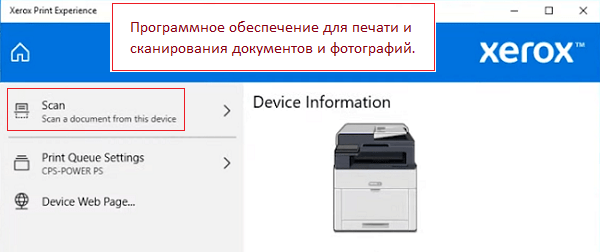
Настройки программного обеспечения для сканирования документов и фотографий.
Если вам необходимо изменить место сохранения отсканированного изображения, то используйте для этого «Параметры». Рекомендуемое качество сканирования: 300 dpi (подходит для сканирования любых документов и фотографий). Чем выше качество, тем дольше длится сканирование и тем больше размер файла. Тип сохранения «JPEG» или «JPG» лучше подходит для сканирования. Качество сканированных документов хорошее.
Xerox VersaLink C415 / C415DN
Дополнительное программное обеспечение для печати и сканирования документов и фотографий для операционной системы Windows
Бесплатное программное обеспечение Xerox Print and Scan Experience, которое можно загрузить из Microsoft Store.![]()
Программное обеспечение для Windows
![]()
Скачать Xerox Print and Scan Experience.
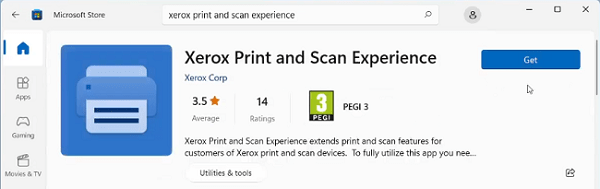
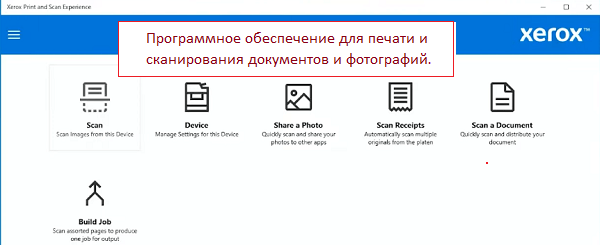 Приложение Xerox Print and Scan Experience расширяет возможности печати и сканирования для пользователей принтеров и сканеров Xerox. Чтобы в полной мере использовать это приложение, вам потребуется устройство Xerox и драйвер принтера Xerox Type 4 или соединение IPP или «Universal Print».
Приложение Xerox Print and Scan Experience расширяет возможности печати и сканирования для пользователей принтеров и сканеров Xerox. Чтобы в полной мере использовать это приложение, вам потребуется устройство Xerox и драйвер принтера Xerox Type 4 или соединение IPP или «Universal Print».
Xerox VersaLink C415 / C415DN
Дополнительное программное обеспечение для печати и сканирования документов и фотографий для операционной системы Mac
Бесплатное программное обеспечение Xerox Print and Scan Experience, которое можно загрузить из Mac App Store.![]()
Программное обеспечение для MAC
![]()
Скачать Xerox Print and Scan Experience.
Приложение Xerox Print and Scan Experience помогает вам получить доступ к функциям печати и сканирования принтеров Xerox и предоставляет уникальные инструменты повышения производительности. Приложение Xerox Print and Scan Experience обеспечивает легкий доступ к различным функциям печати и сканирования поддерживаемых устройств Xerox из удобного приложения Mac.
Xerox VersaLink C415 / C415DN
Если у вас возникли проблемы с использованием этого программного обеспечения, вы можете использовать более простой способ сканирования документов и фотографий.
Как сканировать с помощью программного обеспечения, встроенного в операционную систему Windows.
Вы можете использовать программу «Факсы и сканирование Windows» для сканирования документов и фотографий. Это программное обеспечение входит в состав операционных систем: Windows 11, Windows 10, Windows 8, Windows 7, Windows Vista. Доступ к этому программному обеспечению можно получить через меню «Пуск» в любой версии операционной системы Windows. Подробнее об этом можно прочитать здесь.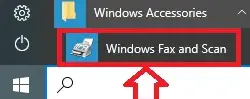
Чтобы использовать это программное обеспечение, обязательно установите драйвер сканера.
Если у вас возникли проблемы с установкой драйверов или ваш принтер и сканер не работают правильно. О том, как решить эти проблемы, вы можете прочитать здесь.
Последнее обновление: 29.09.2023 пользователь Akademinfo




Добавить комментарий