Эта проблема возникает из-за того, что некоторые сканеры и многофункциональные устройства имеют только драйверы, но не имеют специального программного обеспечения для управления сканером. С этой проблемой часто сталкиваются пользователи многих сканеров и многофункциональных устройств (например: Lexmark, Brother, Epson, Toshiba и других устройств).
Если вы не можете найти программное обеспечение для своего сканера или МФУ, вы можете использовать программу «Факсы и сканирование Windows». Это программное обеспечение входит в состав операционной системы Windows и не требует установки.
Введите «Факс Windows» в строке поиска и выберите его в результатах поиска. В Windows 10 строка поиска находится рядом с кнопкой «Пуск». В предыдущих версиях Windows панель поиска могла находиться внутри меню «Пуск». Если вы не хотите выполнять поиск, «Факсы и сканирование Windows» доступны через меню «Пуск» в каждой версии Windows.
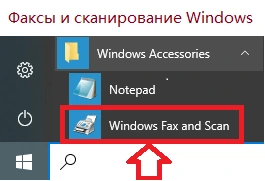
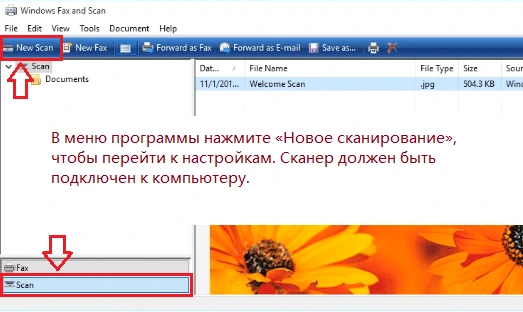 В меню программы нажмите «Новое сканирование», чтобы перейти к настройкам. Сканер должен быть подключен к компьютеру.
В меню программы нажмите «Новое сканирование», чтобы перейти к настройкам. Сканер должен быть подключен к компьютеру.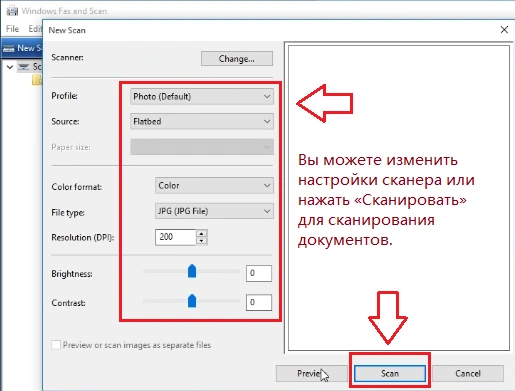
Вы можете изменить настройки сканера или нажать «Сканировать» для сканирования документов.
«Факсы и сканирование Windows» выглядят одинаково в Windows 7, Windows 8 и Windows 10, потому что Microsoft не обновляла интерфейс программы с момента ее появления в Windows Vista. Независимо от того, какую версию Windows вы используете, следуйте этим инструкциям, чтобы отсканировать документ или фотографию на МФУ или автономном сканере.
Сканирование на компьютер с помощью утилиты Windows Fax and Scan
После того как ваш сканер отсканирует документ, он появится на панели документов в окне «Факсы и сканирование». Прокрутите панель вверх и вниз, чтобы просмотреть весь отсканированный документ. Даже если вы ничего не делаете с отсканированным документом или фотографией, «Факсы и сканирование» автоматически сохраняет отсканированное изображение в виде файла, чтобы вы могли просматривать прошлые отсканированные документы в любое время при открытии программы.
Примечание. Это программное обеспечение можно использовать, если вы подключили сканер к компьютеру и установили драйвер устройства. Операционная система «Windows» может автоматически установить драйвер. Если операционная система «Windows» не смогла установить драйвер, то необходимо скачать и установить драйвер самостоятельно. Для некоторых многофункциональных устройств требуется только установить драйвер принтера, чтобы использовать программное обеспечение «Факсы и сканирование Windows» для сканирования документов и фотографий. Для других устройств необходимо установить драйвер сканера.
Сканирование на компьютер Macintosh: запустите «Системные настройки», а затем нажмите «Принтеры и сканеры». Добавьте принтер. Принтеры, подключенные к сети, отображаются в списке доступных принтеров. Нажмите «Сканировать» «Открыть сканер». Чтобы просмотреть параметры сканирования, нажмите «Показать подробности». Выберите источник сканера, настройте параметры сканирования и выберите место для сохранения отсканированного документа. Нажмите «Сканировать».
Последнее обновление: 21.03.2025 пользователь Akademinfo




Спасибо. работает.
харашо