Температура видеокарты обычно находится в диапазоне от 40°C до 90°C. Видеокарты могут нагреваться до высоких температур при большой нагрузке. Графические процессоры NVIDIA предназначены для надежной работы вплоть до максимальной указанной рабочей температуры. Эта максимальная температура зависит от графического процессора. Если графический процессор достигает максимальной температуры, драйвер снижает производительность, пытаясь вернуть температуру ниже максимальной. Если температура графического процессора продолжает расти, несмотря на снижение производительности, графический процессор выключит систему, чтобы предотвратить повреждение видеокарты.
Максимальная температура видеокарт и энергопотребление
NVIDIA GeForce 30xx
| Модель видеокарты | Максимальная температура | Энергопотребление |
| GeForce RTX 3090 Ti | 92°С | 450 W |
| GeForce RTX 3090 | 93°С | 350 W |
| GeForce RTX 3080 | 93°С | 320 W |
| GeForce RTX 3070 | 93°С | 220 W |
| GeForce RTX 3060 Ti | 93°С | 200 W |
| GeForce RTX 3060 | 93°С | 170 W |
| GeForce RTX 3050 | 93°С | 130 W |
NVIDIA GeForce 20xx
| Модель видеокарты | Максимальная температура | Энергопотребление |
| GeForce RTX 2080 Ti | 89°С | 260 W |
| GeForce RTX 2080 Super | 89°С | 250 W |
| GeForce RTX 2080 | 88°С | 225 W |
| GeForce RTX 2070 Super | 88°С | 215 W |
| GeForce RTX 2070 | 89°С | 175 W |
| GeForce RTX 2060 Super | 89°С | 175 W |
| GeForce RTX 2060 | 88°С | 160 W |
NVIDIA GeForce 16xx
| Модель видеокарты | Максимальная температура | Энергопотребление |
| GeForce GTX 1660 Ti | 95°С | 120 W |
| GeForce GTX 1660 Super | 93°С | 125 W |
| GeForce GTX 1660 | 95°С | 120 W |
| GeForce GTX 1650 Super | 90°С | 100 W |
| GeForce GTX 1650 | 92°С | 75 W |
NVIDIA GeForce TITAN
| Модель видеокарты | Максимальная | Энергопотребление |
| NVIDIA TITAN V | 91°С | 250 W |
| NVIDIA TITAN Xp | 94°С | 250 W |
| NVIDIA TITAN X (Pascal) | 94°С | 250 W |
| GeForce GTX TITAN X | 91°С | 250 W |
| GeForce GTX TITAN Z | 95°С | 375 W |
| GeForce GTX TITAN Black | 95°С | 250 W |
| GeForce GTX TITAN | 95°С | 250 W |
NVIDIA GeForce 10xx
| Модель видеокарты | Максимальная температура | Энергопотребление |
| GeForce GTX 1080 Ti | 91°С | 250 W |
| GeForce GTX 1080 | 94°С | 180 W |
| GeForce GTX 1070 Ti | 94°С | 180 W |
| GeForce GTX 1070 | 94°С | 150 W |
| GeForce GTX 1060 | 94°С | 120 W |
| GeForce GTX 1050 Ti | 97°С | 75 W |
| GeForce GTX 1050 | 97°С | 75 W |
| GeForce GT 1030 | 97°С | 30 W |
Другие видеокарты NVIDIA GeForce
| Модель видеокарты | Максимальная температура | Энергопотребление |
| GeForce GTX 980 Ti | 91°С | 250 W |
| GeForce GTX 980 | 98°С | 165 W |
| GeForce GTX 970 | 98°С | 145 W |
| GeForce GTX 960 | 98°С | 120 W |
| GeForce GTX 950 | 95°С | 90 W |
| GeForce GTX 780 Ti | 95°С | 250 W |
| GeForce GTX 780 | 95°С | 250 W |
| GeForce GTX 770 | 98°С | 230 W |
| GeForce GTX 760 | 97°С | 170 W |
| GeForce GTX 750 Ti | 95°С | 60 W |
| GeForce GTX 750 | 95°С | 55 W |
| GeForce GTX 690 | 98°С | 300 W |
| GeForce GTX 680 | 98°С | 195 W |
| GeForce GTX 670 | 97°С | 170 W |
| GeForce GTX 660 Ti | 97°С | 150 W |
| GeForce GTX 660 | 97°С | 140 W |
| GeForce GTX 650 Ti Boost | 97°С | 134 W |
| GeForce GTX 650 | 98°С | 64 W |
| GeForce GTX 645 | 97°С | 130 W |
| GeForce GT 640 | 102°С | 50 W |
| GeForce GT 630 | 98°С | 65 W |
| GeForce GT 620 | 98°С | 49 W |
| GeForce GTX 590 | 97°С | 365 W |
| GeForce GTX 580 | 97°С | 244 W |
| GeForce GTX 570 | 97°С | 219 W |
| GeForce GTX 560 Ti | 99°С | 170 W |
| GeForce GTX 560 | 99°С | 150 W |
| GeForce GTX 550 Ti | 100°С | 116 W |
| GeForce GT 520 | 102°С | 29 W |
| GeForce GTX 480 | 105°С | 250 W |
| GeForce GTX 470 | 105°С | 220 W |
| GeForce GTX 465 | 105°С | 200 W |
| GeForce GTX 460 | 104°С | 160 W |
| GeForce GTS 450 | 100°С | 106 W |
Примечание: Указанные максимальные температуры основаны на имеющихся данных и могут отличаться в зависимости от конкретных моделей и решений для охлаждения. Значения энергопотребления являются приблизительными и могут меняться в зависимости от конфигурации системы и рабочей нагрузки.
Вы можете узнать температуру видеокарты в операционных системах Windows 11 и Windows 10. Для этого нажмите «Ctrl+Alt+Del», чтобы открыть «Диспетчер задач». После этого откройте вкладку «Производительность», где вы сможете увидеть температуру видеокарты.
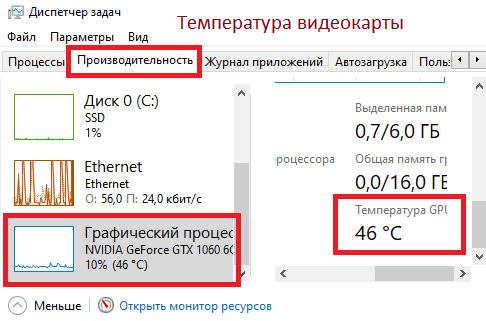
GPU-Z
Вы также можете узнать температуру видеокарты с помощью программы GPU-Z. Это удобное программное обеспечение, предназначенное для получения всей информации о вашей видеокарте и графическом процессоре.

Новую и бесплатную версию программного обеспечения GPU-Z можно загрузить с веб-сайта разработчика этого программного обеспечения — https://www.techpowerup.com/download/techpowerup-gpu-z/
Настройка «Режима управления электропитанием» с адаптивного на максимальную производительность
Установка режима управления питанием с «Адаптивный» на «Максимальная производительность» может повысить производительность в определенных приложениях, когда графический процессор неправильно снижает тактовую частоту, что приводит к низкой частоте кадров. Чтобы изменить этот параметр, щелкните правой кнопкой мыши на рабочем столе Windows и выберите «Панель управления NVIDIA» — в «Панели управления NVIDIA» выберите «Управление параметрами 3D» в левом столбце — нажмите на «Режим управления электропитанием» — в раскрывающемся списке выберите «Предпочтителен режим максимальной производительности». Нажмите кнопку «Применить» в нижней части панели, чтобы применить изменения.
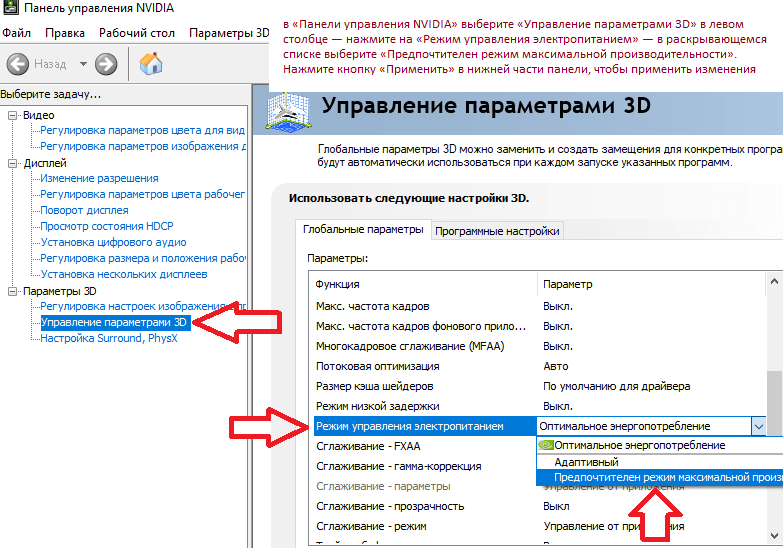
Блоки радиаторов и вентиляторы на видеокартах предназначены для отвода тепла от видеокарты. Кроме того, вентиляторы на видеокартах могут собирать пыль в течение определенного периода времени, препятствуя охлаждению графического процессора. Рекомендуется время от времени проверять и осторожно очищать компоненты ПК. Утилиты повышения производительности, такие как EVGA Precision или GPU-Z, можно использовать для контроля температуры графических процессоров NVIDIA. Если графический процессор достигает максимальной температуры, улучшенное охлаждение системы с помощью дополнительного системного вентилятора в ПК может помочь снизить температуру.
Последнее обновление: 21.03.2025 пользователь Akademinfo




Добавить комментарий