 Драйверы и программное обеспечение для операционных систем: Windows 11, Windows 10, Windows 8, Windows 8.1, Windows 7, Windows Vista, Windows XP (64-bit / 32-bit)
Драйверы и программное обеспечение для операционных систем: Windows 11, Windows 10, Windows 8, Windows 8.1, Windows 7, Windows Vista, Windows XP (64-bit / 32-bit)
Модель принтера: TOSHIBA e-STUDIO353
Это драйверы и программное обеспечение, которые находятся на компакт-диске, входящем в комплект принтера TOSHIBA e-STUDIO353.
 TOSHIBA e-STUDIO353
TOSHIBA e-STUDIO353
Данный установочный диск с драйверами предназначен для нескольких моделей принтеров: TOSHIBA e-STUDIO352 / e-STUDIO353 / e-STUDIO452 / e-STUDIO453. Файл драйвера большой, его можно скачать с сайта производителя. Если у вас возникли проблемы со скачиванием файла, вы можете скачать его с Google Диска. (211 MB).![]()
Скачать драйверы и ПО для TOSHIBA e-STUDIO353
(ссылка для скачивания файла с сайта производителя принтера)
![]()
Скачать драйверы и ПО для TOSHIBA e-STUDIO353
(ссылка для скачивания файла с Google Диска)
Размер файла: 211 MB.
Описание файла: полный комплект программного обеспечения для принтера TOSHIBA e-STUDIO353 (драйвера и ПО для принтера и сканера, руководство пользователя по установке и использованию принтера и сканера).
Этот ISO-файл представляет собой образ оригинального диска, поставляемого в комплекте с принтером. В операционных системах Windows 11, Windows 10, Windows 8 этот файл может быть открыт самой операционной системой. Также для извлечения файлов из архива можно использовать любой современный архиватор WinRAR, 7zip и другие.
![]()
TOSHIBA e-STUDIO353 Установка драйверов для принтера и сканера
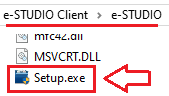
Правильная установка драйвера принтера: Не подключайте принтер к компьютеру. Сначала начните установку программного обеспечения. В процессе установки на мониторе появится сообщение, информирующее вас о том, когда следует подключить принтер к компьютеру. Если на экране появится сообщение «Найдено новое оборудование», нажмите «Отмена» и отсоедините USB-кабель. Затем приступайте к установке программного обеспечения. Распространенной ошибкой при установке драйвера является сначала подключение устройства к компьютеру с помощью USB-кабеля, а затем установка драйвера. В этом случае операционная система обнаруживает подключенное устройство и устанавливает собственный драйвер, который может работать некорректно или вообще не работать. Однако некоторые другие устройства могут нормально работать с драйвером, установленным операционной системой. Поэтому, если существует драйвер, созданный специально для вашего устройства, сначала начните установку этого драйвера и только потом подключайте устройство к компьютеру.
Если на экране появится сообщение «Найдено новое оборудование», нажмите «Отмена» и отсоедините USB-кабель. Затем приступайте к установке программного обеспечения. Распространенной ошибкой при установке драйвера является сначала подключение устройства к компьютеру с помощью USB-кабеля, а затем установка драйвера. В этом случае операционная система обнаруживает подключенное устройство и устанавливает собственный драйвер, который может работать некорректно или вообще не работать. Однако некоторые другие устройства могут нормально работать с драйвером, установленным операционной системой. Поэтому, если существует драйвер, созданный специально для вашего устройства, сначала начните установку этого драйвера и только потом подключайте устройство к компьютеру.
TOSHIBA e-STUDIO353 : Заранее подготовьте принтер к подключению к компьютеру. Снимите упаковку с принтера и установите картридж и бумагу.
В этом видео показано, как установить драйверы для принтера и сканера TOSHIBA e-STUDIO353.
TOSHIBA e-STUDIO353 Как сканировать документы и фотографии.
Производитель этого МФУ создал драйвер сканера, но не создал специального программного обеспечения для сканирования документов на компьютер. Поэтому для сканирования документов вы можете использовать другое программное обеспечение, совместимое с драйвером TWAIN.
Как сканировать с помощью программного обеспечения, встроенного в операционную систему Windows.
Вы можете использовать программу «Факсы и сканирование Windows» для сканирования документов и фотографий. Это программное обеспечение входит в состав операционных систем: Windows 11, Windows 10, Windows 8, Windows 7, Windows Vista. Доступ к этому программному обеспечению можно получить через меню «Пуск» в любой версии операционной системы Windows. Подробнее об этом можно прочитать здесь.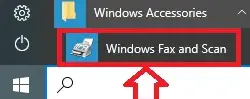
Чтобы использовать это программное обеспечение, обязательно установите драйвер сканера.
Если у вас возникли проблемы с установкой драйверов или ваш принтер и сканер не работают правильно. О том, как решить эти проблемы, вы можете прочитать здесь. TOSHIBA e-STUDIO353
Последнее обновление: 07.08.2024 пользователь Akademinfo
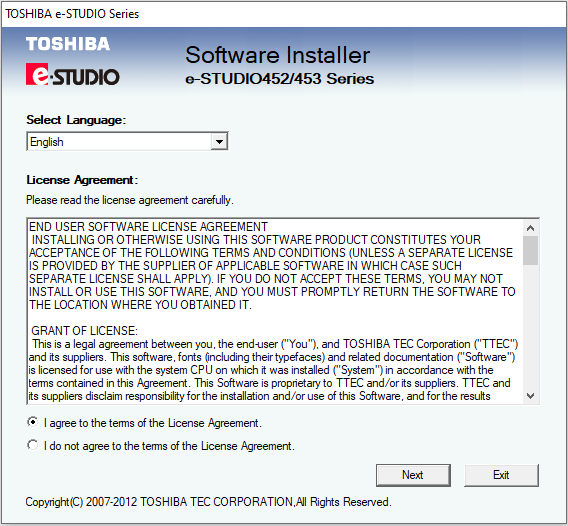




Хорошо. Работает