 Драйверы и программное обеспечение для операционных систем: Windows 11, Windows 10, Windows 8, Windows 8.1, Windows 7, Windows Vista (64-bit / 32-bit)
Драйверы и программное обеспечение для операционных систем: Windows 11, Windows 10, Windows 8, Windows 8.1, Windows 7, Windows Vista (64-bit / 32-bit)
Lexmark MB3442ADW — Загрузите и установите драйверы и программное обеспечение принтера и сканера. Инструкция по установке и использованию программного обеспечения (Lexmark MB3442ADW).
Правильная установка драйвера принтера: Не подключайте принтер к компьютеру. Сначала начните установку программного обеспечения. В процессе установки на мониторе появится сообщение, информирующее вас о том, когда следует подключить принтер к компьютеру. Если на экране появится сообщение «Найдено новое оборудование», нажмите «Отмена» и отсоедините USB-кабель. Затем приступайте к установке программного обеспечения. Распространенной ошибкой при установке драйвера является сначала подключение устройства к компьютеру с помощью USB-кабеля, а затем установка драйвера. В этом случае операционная система обнаруживает подключенное устройство и устанавливает собственный драйвер, который может работать некорректно или вообще не работать. Однако некоторые другие устройства могут нормально работать с драйвером, установленным операционной системой. Поэтому, если существует драйвер, созданный специально для вашего устройства, сначала начните установку этого драйвера и только потом подключайте устройство к компьютеру.
Если на экране появится сообщение «Найдено новое оборудование», нажмите «Отмена» и отсоедините USB-кабель. Затем приступайте к установке программного обеспечения. Распространенной ошибкой при установке драйвера является сначала подключение устройства к компьютеру с помощью USB-кабеля, а затем установка драйвера. В этом случае операционная система обнаруживает подключенное устройство и устанавливает собственный драйвер, который может работать некорректно или вообще не работать. Однако некоторые другие устройства могут нормально работать с драйвером, установленным операционной системой. Поэтому, если существует драйвер, созданный специально для вашего устройства, сначала начните установку этого драйвера и только потом подключайте устройство к компьютеру.
![]()
Программное обеспечение для Windows
![]()
Скачать драйвер принтера и программное обеспечение для Windows
(Драйверы принтера, сканера и другое программное обеспечение)
Lexmark MB3442ADW : Заранее подготовьте принтер к подключению к компьютеру. Снимите упаковку с принтера и установите картридж и бумагу.
Установка программного обеспечения для операционной системы Windows
Дважды щелкните загруженный файл .exe. Он будет распакован, и отобразится экран настройки. Следуйте инструкциям по установке программного обеспечения и выполнению необходимых настроек.
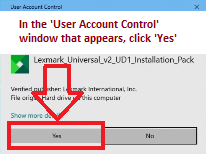 В появившемся окне «Контроль учетных записей» нажмите «Да».
В появившемся окне «Контроль учетных записей» нажмите «Да».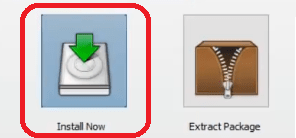 Выберите «Новая установка» и нажмите «Начать».
Выберите «Новая установка» и нажмите «Начать».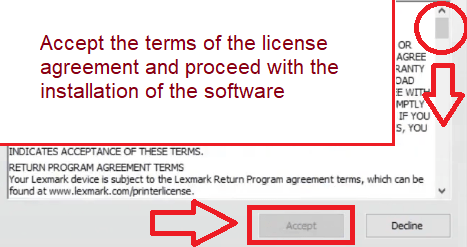 Примите условия лицензионного соглашения и приступайте к установке программного обеспечения.
Примите условия лицензионного соглашения и приступайте к установке программного обеспечения.
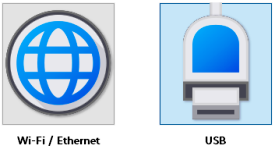
Выберите способ подключения к компьютеру и продолжите установку программного обеспечения. Если вы решили подключиться с помощью USB-кабеля, подключайте принтер к компьютеру только после завершения установки программного обеспечения.
Lexmark MB3442ADW
Printer description: Lexmark MB3442ADW 4-in-1 Mono Laser Multifunction Printer, Copier, Scanner, Fax, Wi-Fi, LAN, Up to 40 ppm, Automatic Two-sided Print, 7.2 cm Touchscreen. The Lexmark MB3442adw offers up to 40 pages per minute output plus two-sided automatic scanning, copy and fax functions, and touchscreen convenience and Wi-Fi connectivity in one compact device. Steel frame and durable construction for heavy use and harsh environments. A 1 GHz dual-core processor and 512 MB of memory enable printing up to 40 ppm. Easy connection via Ethernet, USB, Wi-Fi or simple mobile printing options.
Как сканировать документы и фотографии.
Lexmark Scanback Utility — это программное обеспечение для сканера, подключенного к сети.![]()
Загрузите программное обеспечение сканера — «Утилита Lexmark Scanback»
Использование утилиты Lexmark Scanback. На компьютере запустите «Утилита Lexmark Scanback» и нажмите «Далее». Нажмите «Настройка», а затем добавьте IP-адрес принтера. Просмотрите IP-адрес принтера на главном экране принтера. IP-адрес отображается в виде четырех наборов цифр, разделенных точками, например 123.000.000.000. Нажмите «Закрыть» — «Далее».
Выберите размер исходного документа и нажмите «Далее». Выберите формат файла и разрешение сканирования, а затем нажмите «Далее». Введите уникальное имя профиля сканирования и нажмите «Далее». Перейдите туда, где вы хотите сохранить отсканированный документ, задайте имя файла и нажмите «Далее». Нажмите «Готово». Чтобы повторно использовать профиль сканирования, включите «Создать ярлык», а затем введите уникальное имя ярлыка. Загрузите оригинал документа в устройство автоматической подачи документов или на стекло сканера.
В зависимости от модели принтера на панели управления выполните одно из следующих действий: Вариант 1. Нажмите «Сканировать на компьютер», а затем выберите профиль сканирования. Убедитесь, что сканирование на компьютер включено. На главном экране нажмите «Настройки» — «Устройство» — «Видимые значки главного экрана». Вариант 2. Перейдите к «Ярлыки» — «ОК» — «Сканировать на компьютер» — «ОК», а затем выберите профиль сканирования.
В этом видеоролике показано и подробно объясняется, как использовать программное обеспечение Lexmark Scanback Utility.
Если у вас возникли проблемы с использованием этого программного обеспечения, вы можете использовать более простой способ сканирования документов и фотографий.
Как сканировать с помощью программного обеспечения, встроенного в операционную систему Windows.
Вы можете использовать программу «Факсы и сканирование Windows» для сканирования документов и фотографий. Это программное обеспечение входит в состав операционных систем: Windows 11, Windows 10, Windows 8, Windows 7, Windows Vista. Доступ к этому программному обеспечению можно получить через меню «Пуск» в любой версии операционной системы Windows. Подробнее об этом можно прочитать здесь.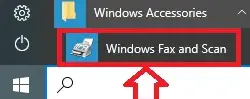
Чтобы использовать это программное обеспечение, обязательно установите драйвер сканера.
Если у вас возникли проблемы с установкой драйверов или ваш принтер и сканер не работают правильно. О том, как решить эти проблемы, вы можете прочитать здесь.
Lexmark MB3442ADW
![]()
Программное обеспечение для MAC
На компьютерах под управлением операционной системы Macintosh — macOS 10.7 или более поздней версии устанавливать драйвер принтера не требуется. Используйте программное обеспечение AirPrint для печати. Поэтому нет необходимости скачивать и устанавливать драйвера.
Как сканировать документы и фотографии.
Убедитесь, что принтер добавлен к компьютеру. Загрузите оригинал документа в устройство автоматической подачи документов или на стекло сканера. На компьютере выполните одно из следующих действий: откройте «Захват изображений» или откройте «Принтеры и сканеры», а затем выберите принтер. Нажмите «Сканировать» — «Открыть сканер». В окне «Сканер» выполните одно или несколько из следующих действий: Выберите, где вы хотите сохранить отсканированный документ. Выберите размер исходного документа. Чтобы сканировать из АПД, выберите «Податчик документов» в меню сканирования или включите «Использовать устройство подачи документов». При необходимости настройте параметры сканирования. Нажмите «Сканировать».
Последнее обновление: 20.12.2023 пользователь Akademinfo




Добавить комментарий