 Драйверы и программное обеспечение для операционных систем: Windows 11, Windows 10, Windows 8, Windows 8.1, Windows 7, Windows Vista (64-bit / 32-bit)
Драйверы и программное обеспечение для операционных систем: Windows 11, Windows 10, Windows 8, Windows 8.1, Windows 7, Windows Vista (64-bit / 32-bit)
Lexmark MB2236i — Загрузите и установите драйверы и программное обеспечение принтера и сканера. Инструкция по установке и использованию программного обеспечения (Lexmark MB2236i).
Правильная установка драйвера принтера: Не подключайте принтер к компьютеру. Сначала начните установку программного обеспечения. В процессе установки на мониторе появится сообщение, информирующее вас о том, когда следует подключить принтер к компьютеру. Если на экране появится сообщение «Найдено новое оборудование», нажмите «Отмена» и отсоедините USB-кабель. Затем приступайте к установке программного обеспечения. Распространенной ошибкой при установке драйвера является сначала подключение устройства к компьютеру с помощью USB-кабеля, а затем установка драйвера. В этом случае операционная система обнаруживает подключенное устройство и устанавливает собственный драйвер, который может работать некорректно или вообще не работать. Однако некоторые другие устройства могут нормально работать с драйвером, установленным операционной системой. Поэтому, если существует драйвер, созданный специально для вашего устройства, сначала начните установку этого драйвера и только потом подключайте устройство к компьютеру.
Если на экране появится сообщение «Найдено новое оборудование», нажмите «Отмена» и отсоедините USB-кабель. Затем приступайте к установке программного обеспечения. Распространенной ошибкой при установке драйвера является сначала подключение устройства к компьютеру с помощью USB-кабеля, а затем установка драйвера. В этом случае операционная система обнаруживает подключенное устройство и устанавливает собственный драйвер, который может работать некорректно или вообще не работать. Однако некоторые другие устройства могут нормально работать с драйвером, установленным операционной системой. Поэтому, если существует драйвер, созданный специально для вашего устройства, сначала начните установку этого драйвера и только потом подключайте устройство к компьютеру.
![]()
Программное обеспечение для Windows
![]()
Скачать драйвер принтера и программное обеспечение для Windows
(Драйверы принтера, сканера и другое программное обеспечение)
Lexmark MB2236i : Заранее подготовьте принтер к подключению к компьютеру. Снимите упаковку с принтера и установите картридж и бумагу.
Установка программного обеспечения для операционной системы Windows
Дважды щелкните загруженный файл .exe. Он будет распакован, и отобразится экран настройки. Следуйте инструкциям по установке программного обеспечения и выполнению необходимых настроек.
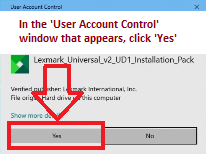 В появившемся окне «Контроль учетных записей» нажмите «Да».
В появившемся окне «Контроль учетных записей» нажмите «Да».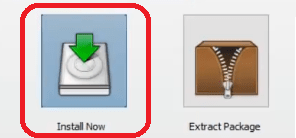 Выберите «Новая установка» и нажмите «Начать».
Выберите «Новая установка» и нажмите «Начать».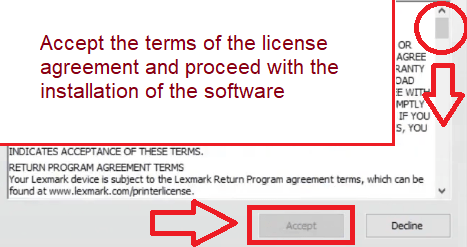 Примите условия лицензионного соглашения и приступайте к установке программного обеспечения.
Примите условия лицензионного соглашения и приступайте к установке программного обеспечения.
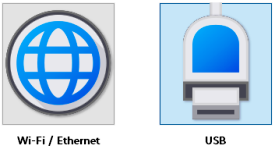
Выберите способ подключения к компьютеру и продолжите установку программного обеспечения. Если вы решили подключиться с помощью USB-кабеля, подключайте принтер к компьютеру только после завершения установки программного обеспечения.
Lexmark MB2236i
Printer description: Lexmark MB2236i 3-in-1 Mono Laser Multifunction Device (Printer, Copier, Scanner, Wi-Fi, Network Connection, up to 34 ppm, Automatic Double-Sided Printing, 7.2 cm Touchscreen) White, Grey. Fast print speed and standard two-sided printing. Print and share from any device with standard Wi-Fi. Mobile device friendly. USB and Ethernet connectivity. Simplify your connection with the Lexmark Mobile Print app. Extensive security features that protect your information on the device, on the network and at all points in between. Robust small printer — designed for small businesses and built with a robust steel frame. Compact printer scanner copier in one, perfect for the office.
Как сканировать документы и фотографии.
Lexmark Scanback Utility — это программное обеспечение для сканера, подключенного к сети.![]()
Загрузите программное обеспечение сканера — «Утилита Lexmark Scanback»
Использование утилиты Lexmark Scanback. На компьютере запустите «Утилита Lexmark Scanback» и нажмите «Далее». Нажмите «Настройка», а затем добавьте IP-адрес принтера. Просмотрите IP-адрес принтера на главном экране принтера. IP-адрес отображается в виде четырех наборов цифр, разделенных точками, например 123.000.000.000. Нажмите «Закрыть» — «Далее».
Выберите размер исходного документа и нажмите «Далее». Выберите формат файла и разрешение сканирования, а затем нажмите «Далее». Введите уникальное имя профиля сканирования и нажмите «Далее». Перейдите туда, где вы хотите сохранить отсканированный документ, задайте имя файла и нажмите «Далее». Нажмите «Готово». Чтобы повторно использовать профиль сканирования, включите «Создать ярлык», а затем введите уникальное имя ярлыка. Загрузите оригинал документа в устройство автоматической подачи документов или на стекло сканера.
В зависимости от модели принтера на панели управления выполните одно из следующих действий: Вариант 1. Нажмите «Сканировать на компьютер», а затем выберите профиль сканирования. Убедитесь, что сканирование на компьютер включено. На главном экране нажмите «Настройки» — «Устройство» — «Видимые значки главного экрана». Вариант 2. Перейдите к «Ярлыки» — «ОК» — «Сканировать на компьютер» — «ОК», а затем выберите профиль сканирования.
В этом видеоролике показано и подробно объясняется, как использовать программное обеспечение Lexmark Scanback Utility.
Если у вас возникли проблемы с использованием этого программного обеспечения, вы можете использовать более простой способ сканирования документов и фотографий.
Как сканировать с помощью программного обеспечения, встроенного в операционную систему Windows.
Вы можете использовать программу «Факсы и сканирование Windows» для сканирования документов и фотографий. Это программное обеспечение входит в состав операционных систем: Windows 11, Windows 10, Windows 8, Windows 7, Windows Vista. Доступ к этому программному обеспечению можно получить через меню «Пуск» в любой версии операционной системы Windows. Подробнее об этом можно прочитать здесь.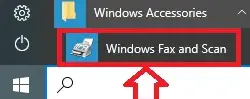
Чтобы использовать это программное обеспечение, обязательно установите драйвер сканера.
Если у вас возникли проблемы с установкой драйверов или ваш принтер и сканер не работают правильно. О том, как решить эти проблемы, вы можете прочитать здесь.
Lexmark MB2236i
![]()
Программное обеспечение для MAC
На компьютерах под управлением операционной системы Macintosh — macOS 10.7 или более поздней версии устанавливать драйвер принтера не требуется. Используйте программное обеспечение AirPrint для печати. Поэтому нет необходимости скачивать и устанавливать драйвера.
Как сканировать документы и фотографии.
Убедитесь, что принтер добавлен к компьютеру. Загрузите оригинал документа в устройство автоматической подачи документов или на стекло сканера. На компьютере выполните одно из следующих действий: откройте «Захват изображений» или откройте «Принтеры и сканеры», а затем выберите принтер. Нажмите «Сканировать» — «Открыть сканер». В окне «Сканер» выполните одно или несколько из следующих действий: Выберите, где вы хотите сохранить отсканированный документ. Выберите размер исходного документа. Чтобы сканировать из АПД, выберите «Податчик документов» в меню сканирования или включите «Использовать устройство подачи документов». При необходимости настройте параметры сканирования. Нажмите «Сканировать».
Последнее обновление: 20.12.2023 пользователь Akademinfo




Добавить комментарий