 Драйверы и программное обеспечение для Windows 11, Windows 10, Windows 8, Windows 8.1, Windows 7, Windows Vista (64-bit / 32-bit)
Драйверы и программное обеспечение для Windows 11, Windows 10, Windows 8, Windows 8.1, Windows 7, Windows Vista (64-bit / 32-bit)
Модель принтера: Epson WorkForce Pro WF-4630
Это программное обеспечение для установки драйверов принтера и сканера, а также другого программного обеспечения для использования всех функций устройства.
Правильная установка драйвера принтера: Не подключайте принтер к компьютеру. Сначала начните установку программного обеспечения. В процессе установки на мониторе появится сообщение, информирующее вас о том, когда следует подключить принтер к компьютеру. Если на экране появится сообщение «Найдено новое оборудование», нажмите «Отмена» и отсоедините USB-кабель. Затем приступайте к установке программного обеспечения. Распространенной ошибкой при установке драйвера является сначала подключение устройства к компьютеру с помощью USB-кабеля, а затем установка драйвера. В этом случае операционная система обнаруживает подключенное устройство и устанавливает собственный драйвер, который может работать некорректно или вообще не работать. Однако некоторые другие устройства могут нормально работать с драйвером, установленным операционной системой. Поэтому, если существует драйвер, созданный специально для вашего устройства, сначала начните установку этого драйвера и только потом подключайте устройство к компьютеру. Если вы установили драйвер неправильно, удалите драйвер, перезагрузите компьютер и переустановите программное обеспечение.
Если на экране появится сообщение «Найдено новое оборудование», нажмите «Отмена» и отсоедините USB-кабель. Затем приступайте к установке программного обеспечения. Распространенной ошибкой при установке драйвера является сначала подключение устройства к компьютеру с помощью USB-кабеля, а затем установка драйвера. В этом случае операционная система обнаруживает подключенное устройство и устанавливает собственный драйвер, который может работать некорректно или вообще не работать. Однако некоторые другие устройства могут нормально работать с драйвером, установленным операционной системой. Поэтому, если существует драйвер, созданный специально для вашего устройства, сначала начните установку этого драйвера и только потом подключайте устройство к компьютеру. Если вы установили драйвер неправильно, удалите драйвер, перезагрузите компьютер и переустановите программное обеспечение.
Программное обеспечение для Windows
Скачать драйвер принтера и программное обеспечение для Windows |
Программное обеспечение для MAC
|
Epson WorkForce Pro WF-4630
Дважды щелкните загруженный файл .exe. Он будет распакован, и отобразится экран настройки. Следуйте инструкциям, чтобы установить программное обеспечение и выполнить необходимые настройки. После установки этого программного обеспечения вы сможете печатать, сканировать и использовать все функции принтера. Вам не нужно никакого другого программного обеспечения.
После установки этого программного обеспечения вы сможете печатать, сканировать и использовать все функции принтера. Вам не нужно никакого другого программного обеспечения.
Как сканировать документы и фотографии.
«Epson Scan» — это программное обеспечение для удобного сканирования фотографий, документов и т. д. В операционной системе Windows нажмите кнопку «Пуск», чтобы найти ярлык для программного обеспечения «Epson Scan». Затем вы можете использовать компьютерную мышь, чтобы перетащить этот ярлык на рабочий стол.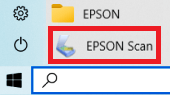
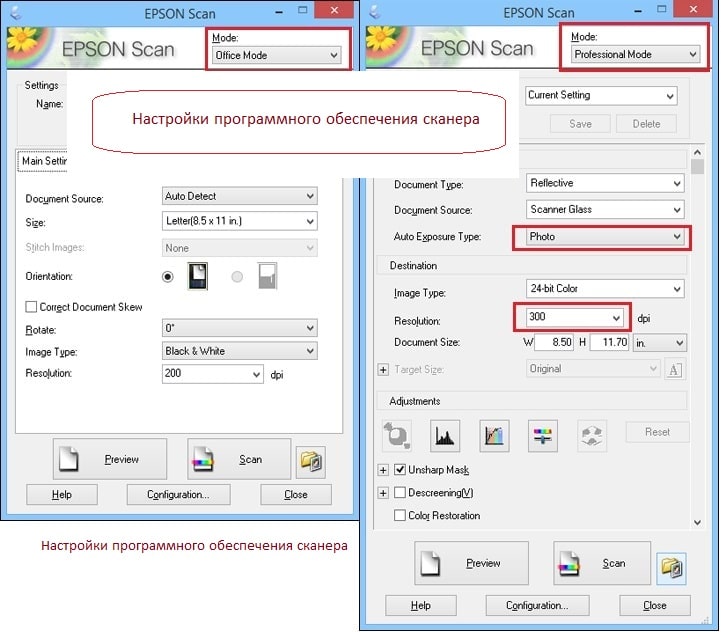 Если вам сложно разобраться в настройках этого софта, то предлагаю вам самый простой способ отсканировать любые документы и фотографии. Для этого используйте режим «Фоторежим» и вы сможете сканировать любые документы и фотографии. Многие пользователи этого программного обеспечения используют «Фоторежим» для сканирования документов или фотографий. Если вам нужно изменить место, где будет сохранено отсканированное изображение, то используйте для этого «Папка». Рекомендуемое качество сканирования: 300 dpi (подходит для сканирования любых документов и фотографий). Чем выше качество, тем больше времени занимает сканирование и больше размер файла. Тип сохранения «JPEG» или «PNG» лучше подходит для сканирования. Качество отсканированных документов хорошее, другие настройки программы менять не нужно.
Если вам сложно разобраться в настройках этого софта, то предлагаю вам самый простой способ отсканировать любые документы и фотографии. Для этого используйте режим «Фоторежим» и вы сможете сканировать любые документы и фотографии. Многие пользователи этого программного обеспечения используют «Фоторежим» для сканирования документов или фотографий. Если вам нужно изменить место, где будет сохранено отсканированное изображение, то используйте для этого «Папка». Рекомендуемое качество сканирования: 300 dpi (подходит для сканирования любых документов и фотографий). Чем выше качество, тем больше времени занимает сканирование и больше размер файла. Тип сохранения «JPEG» или «PNG» лучше подходит для сканирования. Качество отсканированных документов хорошее, другие настройки программы менять не нужно.
Epson WorkForce Pro WF-4630
Если у вас возникли проблемы с использованием этого программного обеспечения, вы можете использовать более простой способ сканирования документов и фотографий.
Как сканировать с помощью программного обеспечения, встроенного в операционную систему Windows.
Вы можете использовать программу «Факсы и сканирование Windows» для сканирования документов и фотографий. Это программное обеспечение входит в состав операционных систем: Windows 11, Windows 10, Windows 8, Windows 7, Windows Vista. Доступ к этому программному обеспечению можно получить через меню «Пуск» в любой версии операционной системы Windows. Подробнее об этом можно прочитать здесь.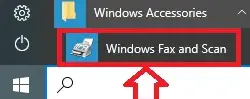
Чтобы использовать это программное обеспечение, обязательно установите драйвер сканера.
Если у вас возникли проблемы с установкой драйверов или ваш принтер и сканер не работают правильно. О том, как решить эти проблемы, вы можете прочитать здесь.
Epson WorkForce Pro WF-4630
Загрузите и установите программное обеспечение для обновления прошивки принтера и сканера.
Для этого продукта доступно важное обновление прошивки. Установите эту прошивку, чтобы обеспечить оптимальную производительность продукта.
Этот файл содержит последнюю улучшенную версию прошивки GM30KA для моделей Epson WorkForce Pro WF-4630 и WF-5620.
Программное обеспечение для Windows
Скачать программное обеспечение для обновления прошивки для Windows |
Программное обеспечение для MAC
Скачать программное обеспечение для обновления прошивки для MAC |
Информация о программном обеспечении для обновления прошивки принтера:
Дата создания ПО: 10/14/21
Имя файла: FW_GM30KA.exe
Model: C11CD10201
Как использовать программное обеспечение для обновления прошивки принтера.
Подключите принтер к компьютеру с помощью USB-кабеля, но не включайте питание. Вам сообщат, на каком этапе нужно включить питание принтера. Убедитесь, что в очереди печати нет заданий. Не используйте принтер, пока обновление прошивки не будет завершено. Обновление может занять до 15 минут. Вы не можете отменить или прервать обновление. Не выключайте принтер во время обновления, даже если дисплей выключается или становится синим. Дважды щелкните загруженный файл .exe. Он будет распакован, и отобразится экран настройки. Следуйте инструкциям по установке программного обеспечения.
Дважды щелкните загруженный файл .exe. Он будет распакован, и отобразится экран настройки. Следуйте инструкциям по установке программного обеспечения.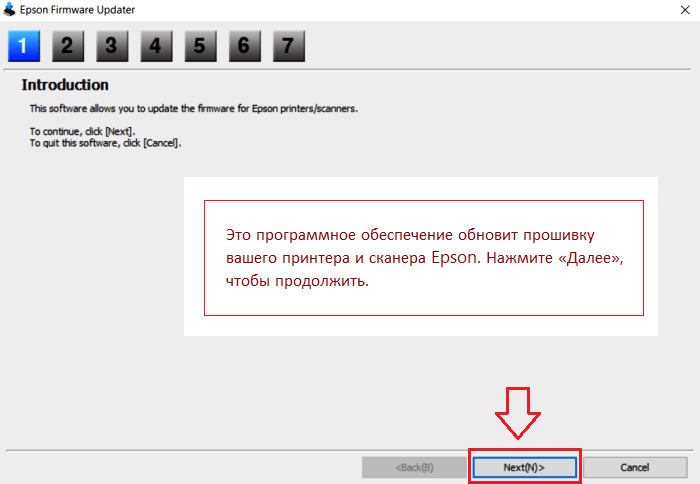 Это программное обеспечение обновит прошивку вашего принтера и сканера Epson. Нажмите «Далее», чтобы продолжить.
Это программное обеспечение обновит прошивку вашего принтера и сканера Epson. Нажмите «Далее», чтобы продолжить.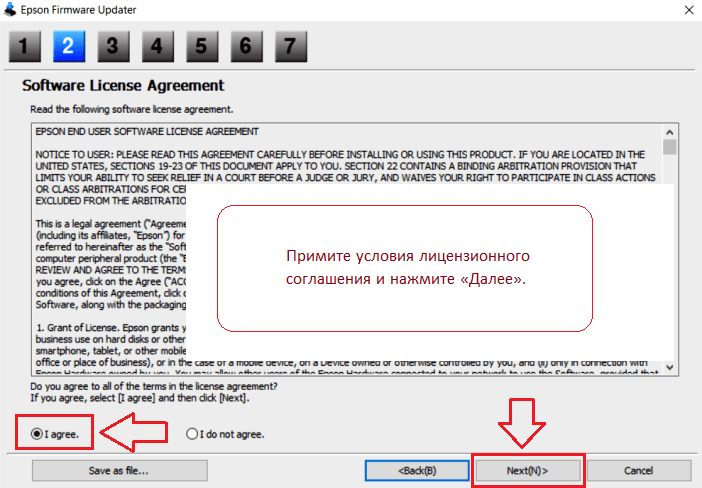 Примите условия лицензионного соглашения и нажмите «Далее».
Примите условия лицензионного соглашения и нажмите «Далее».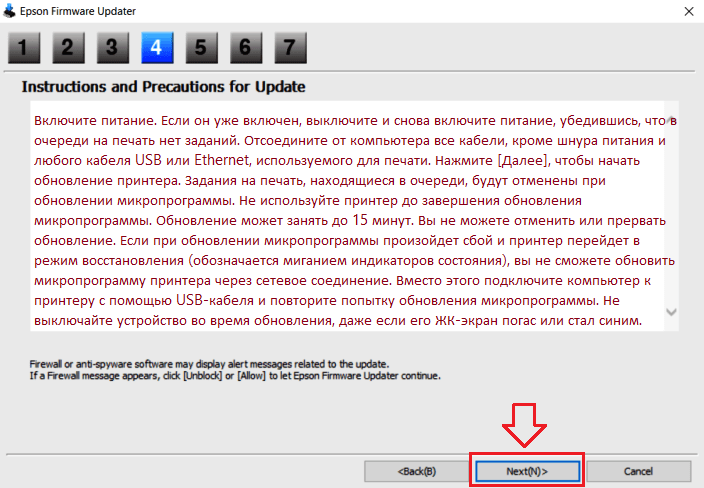 Включите питание. Если он уже включен, выключите и снова включите питание, убедившись, что в очереди на печать нет заданий. Отсоедините от компьютера все кабели, кроме шнура питания и любого кабеля USB или Ethernet, используемого для печати. Нажмите [Далее], чтобы начать обновление принтера. Задания на печать, находящиеся в очереди, будут отменены при обновлении прошивки. Не используйте принтер до завершения обновления прошивки. Обновление может занять до 15 минут. Вы не можете отменить или прервать обновление. Если при обновлении прошивки произойдет сбой и принтер перейдет в режим восстановления (обозначается миганием индикаторов состояния), вы не сможете обновить прошивку принтера через сетевое соединение. Вместо этого подключите компьютер к принтеру с помощью USB-кабеля и повторите попытку обновления прошивки. Не выключайте устройство во время обновления, даже если его ЖК-экран погас или стал синим.
Включите питание. Если он уже включен, выключите и снова включите питание, убедившись, что в очереди на печать нет заданий. Отсоедините от компьютера все кабели, кроме шнура питания и любого кабеля USB или Ethernet, используемого для печати. Нажмите [Далее], чтобы начать обновление принтера. Задания на печать, находящиеся в очереди, будут отменены при обновлении прошивки. Не используйте принтер до завершения обновления прошивки. Обновление может занять до 15 минут. Вы не можете отменить или прервать обновление. Если при обновлении прошивки произойдет сбой и принтер перейдет в режим восстановления (обозначается миганием индикаторов состояния), вы не сможете обновить прошивку принтера через сетевое соединение. Вместо этого подключите компьютер к принтеру с помощью USB-кабеля и повторите попытку обновления прошивки. Не выключайте устройство во время обновления, даже если его ЖК-экран погас или стал синим.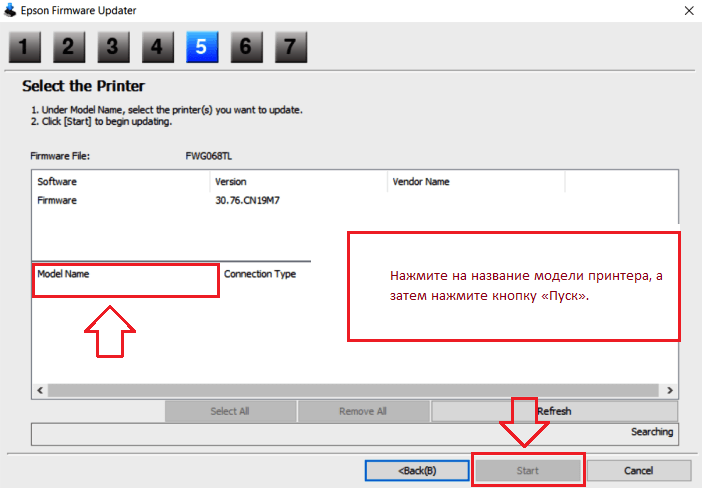 Нажмите на название модели принтера, а затем нажмите кнопку «Пуск (Start)».
Нажмите на название модели принтера, а затем нажмите кнопку «Пуск (Start)».
Последнее обновление: 13.08.2018 пользователь Akademinfo




Добавить комментарий