 Драйверы и ПО для операционных систем Windows 11, Windows 10, Windows 8, Windows 8.1, Windows 7, Windows Vista, Windows XP (64-bit / 32-bit)
Драйверы и ПО для операционных систем Windows 11, Windows 10, Windows 8, Windows 8.1, Windows 7, Windows Vista, Windows XP (64-bit / 32-bit)
Модель принтера: Canon imageCLASS MF6590
Правильная установка драйвера принтера: Не подключайте принтер к компьютеру. Сначала начните установку программного обеспечения. В процессе установки на мониторе появится сообщение, информирующее вас о том, когда следует подключить принтер к компьютеру. Если на экране появится сообщение «Найдено новое оборудование», нажмите «Отмена» и отсоедините USB-кабель. Затем приступайте к установке программного обеспечения. Распространенной ошибкой при установке драйвера является сначала подключение устройства к компьютеру с помощью USB-кабеля, а затем установка драйвера. В этом случае операционная система обнаруживает подключенное устройство и устанавливает собственный драйвер, который может работать некорректно или вообще не работать. Однако некоторые другие устройства могут нормально работать с драйвером, установленным операционной системой. Поэтому, если существует драйвер, созданный специально для вашего устройства, сначала начните установку этого драйвера и только потом подключайте устройство к компьютеру.
Если на экране появится сообщение «Найдено новое оборудование», нажмите «Отмена» и отсоедините USB-кабель. Затем приступайте к установке программного обеспечения. Распространенной ошибкой при установке драйвера является сначала подключение устройства к компьютеру с помощью USB-кабеля, а затем установка драйвера. В этом случае операционная система обнаруживает подключенное устройство и устанавливает собственный драйвер, который может работать некорректно или вообще не работать. Однако некоторые другие устройства могут нормально работать с драйвером, установленным операционной системой. Поэтому, если существует драйвер, созданный специально для вашего устройства, сначала начните установку этого драйвера и только потом подключайте устройство к компьютеру.
Вам необходимо скачать и установить драйвер под названием «MFDriver». Этот файл содержит все драйверы принтера, сканера и факса. Вам не нужно загружать другие файлы, поскольку они содержат только драйвер принтера или драйвер факса. Эта страница веб-сайта содержит ссылки, по которым вы можете скачать файл «MFDriver» со всеми драйверами и программным обеспечением для принтера и сканера. Это программное обеспечение позволит вам использовать все функции устройства. Загрузка осуществляется с официального сайта Canon. Если вы установили драйвер неправильно, удалите драйвер, перезагрузите компьютер и переустановите программное обеспечение.
![]()
Скачать драйвер принтера и программное обеспечение для Windows (64-bit)
Скачать драйвер принтера и программное обеспечение для Windows (32-bit)
Размер файла: 22.50 MB
Версия драйвера: UFR II Драйвер принтера — V2.00, Fax Driver — V5.00 (MF6590), ScanGear — V11.3
Меры предосторожности при использовании USB-подключения. Перед установкой драйвера отсоедините USB-кабель, соединяющий устройство и компьютер. Подключите кабель USB после установки драйвера.
Драйверы и приложения сжаты. Загрузите файл. Нажмите [Выполнить] на экране загрузки файла (файл не сохраняется на диск). Если отображается запрос контроля учетных записей, нажмите [Да], а затем нажмите [Выполнить] на следующем экране предупреждения системы безопасности. Запустится мастер установки. После запуска мастера установки следуйте инструкциям на экране, чтобы выполнить установку.

Canon imageCLASS MF6590
Tool Box Ver.4.9.1.1.mf18
Программное обеспечение для сканирования — Tool Box
Размер файла: 9.47 MB. Версия файла: 4911mf18
Название файла: ToolBox4911mf18WinEN.exe
Настройки программы ToolBox для сканера Canon.
Инструкция о том, как сканировать с помощью программного обеспечения “ToolBox” (ver. 4.9.1.1.mf18) и простые настройки сканера Canon. Вначале установите драйвер для сканера и после этого установите программное обеспечения “ToolBox”.
Скачать программу для работы сканера
Версия файла: 4911mf18
 После установки программного обеспечения “ToolBox”, на рабочем столе компьютера будет создан ярлык этого программного обеспечения.
После установки программного обеспечения “ToolBox”, на рабочем столе компьютера будет создан ярлык этого программного обеспечения.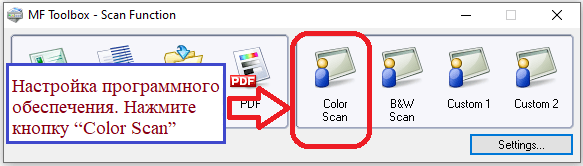 Чтобы настроить программное обеспечение подключите устройство к компьютеру и нажмите кнопку “Color Scan”.
Чтобы настроить программное обеспечение подключите устройство к компьютеру и нажмите кнопку “Color Scan”.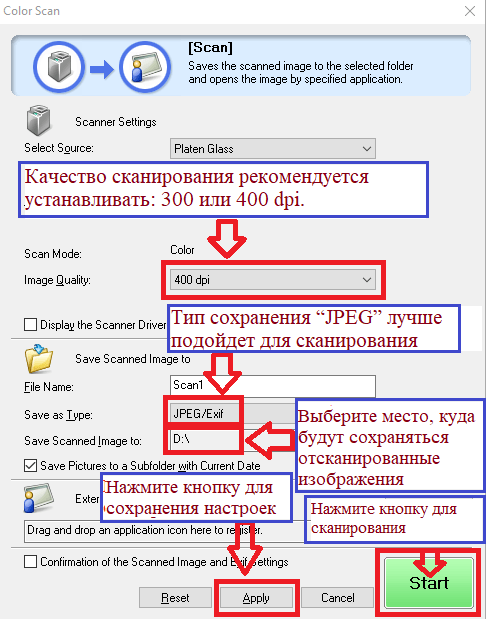 Качество сканирования рекомендуется устанавливать: 300 или 400 dpi (подойдет для сканирования любых документов и фотографий). Чем выше качество, тем дольше происходит сканирование и больше размер файла. Тип сохранения “JPEG” лучше подойдет для сканирования. Выберите место, куда будут сохраняться отсканированные изображения. Нажмите кнопку “Apply” для сохранения настроек программного обеспечения. Других настроек не требуется. Для сканирования нажмите кнопку “Start”. Программное обеспечение позволяет быстро и удобно сканировать.
Качество сканирования рекомендуется устанавливать: 300 или 400 dpi (подойдет для сканирования любых документов и фотографий). Чем выше качество, тем дольше происходит сканирование и больше размер файла. Тип сохранения “JPEG” лучше подойдет для сканирования. Выберите место, куда будут сохраняться отсканированные изображения. Нажмите кнопку “Apply” для сохранения настроек программного обеспечения. Других настроек не требуется. Для сканирования нажмите кнопку “Start”. Программное обеспечение позволяет быстро и удобно сканировать.
Canon imageCLASS MF6590
Если у вас возникли проблемы с использованием этого программного обеспечения, вы можете использовать более простой способ сканирования документов и фотографий.
Как сканировать с помощью программного обеспечения, встроенного в операционную систему Windows.
Вы можете использовать программу «Факсы и сканирование Windows» для сканирования документов и фотографий. Это программное обеспечение входит в состав операционных систем: Windows 11, Windows 10, Windows 8, Windows 7, Windows Vista. Доступ к этому программному обеспечению можно получить через меню «Пуск» в любой версии операционной системы Windows. Подробнее об этом можно прочитать здесь.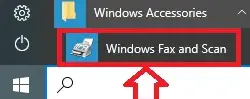
Чтобы использовать это программное обеспечение, обязательно установите драйвер сканера.
Если у вас возникли проблемы с установкой драйверов или ваш принтер и сканер не работают правильно. О том, как решить эти проблемы, вы можете прочитать здесь.
Canon imageCLASS MF6590
Если вы не можете сканировать по сети или через USB-подключение в Windows 10, Windows 8.1, Windows 8, установите драйвер MF, перезагрузите (не выключайте) компьютер, а затем установите следующую программу.
![]()
Патч для сетевого сканирования, USB-сканирования
Этот патч устраняет проблему, которая не позволяет сканировать по сети или через USB-подключение после обновления Windows до более новой версии. Если вы не можете сканировать по сети или через USB-подключение, установите это исправление. При установке (или переустановке) драйвера MF обязательно сначала перезагрузите (не выключайте) компьютер после завершения установки драйвера, а затем установите этот патч. Если вы используете USB-сканирование, имейте в виду, что оно может перестать работать после будущих обновлений до Windows. В этом случае установите этот патч еще раз. Если после установки этого исправления отображается сообщение с предложением перезагрузить компьютер, перезагрузите (не выключайте) компьютер. Если вы не перезагрузите компьютер, этот патч не вступит в силу.
Последнее обновление: 31.07.2018 пользователь Akademinfo




Добавить комментарий