 Драйверы и ПО для операционных систем Windows 11, Windows 10, Windows 8, Windows 8.1, Windows 7, Windows Vista (64-bit / 32-bit)
Драйверы и ПО для операционных систем Windows 11, Windows 10, Windows 8, Windows 8.1, Windows 7, Windows Vista (64-bit / 32-bit)
Модель принтера: Canon Color imageCLASS MF8170c
Правильная установка драйвера принтера: Не подключайте принтер к компьютеру. Сначала начните установку программного обеспечения. В процессе установки на мониторе появится сообщение, информирующее вас о том, когда следует подключить принтер к компьютеру. Если на экране появится сообщение «Найдено новое оборудование», нажмите «Отмена» и отсоедините USB-кабель. Затем приступайте к установке программного обеспечения. Распространенной ошибкой при установке драйвера является сначала подключение устройства к компьютеру с помощью USB-кабеля, а затем установка драйвера. В этом случае операционная система обнаруживает подключенное устройство и устанавливает собственный драйвер, который может работать некорректно или вообще не работать. Однако некоторые другие устройства могут нормально работать с драйвером, установленным операционной системой. Поэтому, если существует драйвер, созданный специально для вашего устройства, сначала начните установку этого драйвера и только потом подключайте устройство к компьютеру.
Если на экране появится сообщение «Найдено новое оборудование», нажмите «Отмена» и отсоедините USB-кабель. Затем приступайте к установке программного обеспечения. Распространенной ошибкой при установке драйвера является сначала подключение устройства к компьютеру с помощью USB-кабеля, а затем установка драйвера. В этом случае операционная система обнаруживает подключенное устройство и устанавливает собственный драйвер, который может работать некорректно или вообще не работать. Однако некоторые другие устройства могут нормально работать с драйвером, установленным операционной системой. Поэтому, если существует драйвер, созданный специально для вашего устройства, сначала начните установку этого драйвера и только потом подключайте устройство к компьютеру.
Вам необходимо скачать и установить драйвер под названием «MFDriver». Этот файл содержит все драйверы принтера, сканера и факса. Вам не нужно загружать другие файлы, поскольку они содержат только драйвер принтера или драйвер факса. Эта страница веб-сайта содержит ссылки, по которым вы можете скачать файл «MFDriver» со всеми драйверами и программным обеспечением для принтера и сканера. Это программное обеспечение позволит вам использовать все функции устройства. Загрузка осуществляется с официального сайта Canon. Если вы установили драйвер неправильно, удалите драйвер, перезагрузите компьютер и переустановите программное обеспечение.
![]()
Скачать драйвер принтера и программное обеспечение для Windows (64-bit)
Скачать драйвер принтера и программное обеспечение для Windows (32-bit)
Размер файла: 10.33 MB
Версия драйвера: UFR II Драйвер принтера — V20.05, Fax Driver — V8.05, ScanGear — V11.3
Меры предосторожности при использовании USB-подключения. Перед установкой драйвера отсоедините USB-кабель, соединяющий устройство и компьютер. Подключите кабель USB после установки драйвера.
Драйверы и приложения сжаты. Загрузите файл. Нажмите [Выполнить] на экране загрузки файла (файл не сохраняется на диск). Если отображается запрос контроля учетных записей, нажмите [Да], а затем нажмите [Выполнить] на следующем экране предупреждения системы безопасности. Запустится мастер установки. После запуска мастера установки следуйте инструкциям на экране, чтобы выполнить установку.

Модель принтера: Canon Color imageCLASS MF8170c
Как сканировать с помощью программного обеспечения, встроенного в операционную систему Windows.
Вы можете использовать программу «Факсы и сканирование Windows» для сканирования документов и фотографий. Это программное обеспечение входит в состав операционных систем: Windows 11, Windows 10, Windows 8, Windows 7, Windows Vista. Доступ к этому программному обеспечению можно получить через меню «Пуск» в любой версии операционной системы Windows. Подробнее об этом можно прочитать здесь.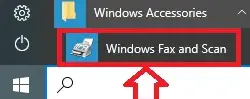
Чтобы использовать это программное обеспечение, обязательно установите драйвер сканера.
Если у вас возникли проблемы с установкой драйверов или ваш принтер и сканер не работают правильно. О том, как решить эти проблемы, вы можете прочитать здесь.
Модель принтера: Canon Color imageCLASS MF8170c
Если вы не можете сканировать по сети или через USB-подключение в Windows 10, Windows 8.1, Windows 8, установите драйвер MF, перезагрузите (не выключайте) компьютер, а затем установите следующую программу.
![]()
Патч для сетевого сканирования, USB-сканирования
Этот патч устраняет проблему, которая не позволяет сканировать по сети или через USB-подключение после обновления Windows до более новой версии. Если вы не можете сканировать по сети или через USB-подключение, установите это исправление. При установке (или переустановке) драйвера MF обязательно сначала перезагрузите (не выключайте) компьютер после завершения установки драйвера, а затем установите этот патч. Если вы используете USB-сканирование, имейте в виду, что оно может перестать работать после будущих обновлений до Windows. В этом случае установите этот патч еще раз. Если после установки этого исправления отображается сообщение с предложением перезагрузить компьютер, перезагрузите (не выключайте) компьютер. Если вы не перезагрузите компьютер, этот патч не вступит в силу.
Последнее обновление: 31.07.2018 пользователь Akademinfo




Добавить комментарий