 Как сканировать и использовать программное обеспечение сканера. Устранение проблем, из-за которых сканер Canon imageCLASS MF543x не работает, а также способы правильной установки и использования программного обеспечения сканера.
Как сканировать и использовать программное обеспечение сканера. Устранение проблем, из-за которых сканер Canon imageCLASS MF543x не работает, а также способы правильной установки и использования программного обеспечения сканера.
Чтобы использовать сканер Canon imageCLASS MF543x и сканировать документы и фотографии, используйте программное обеспечение «ToolBox». Это оригинальное программное обеспечение находится на компакт-диске, входящем в комплект поставки принтера.
Чтобы использовать программное обеспечение «ToolBox», у вас должен быть установлен драйвер сканера. Поэтому сначала установите драйверы для сканера и принтера Canon imageCLASS MF543x, перезагрузите компьютер и после этого установите программное обеспечение «ToolBox».
Проблемы, из-за которых сканер не работает
Причина, по которой сканер не работает, может заключаться в неправильной установке драйвера сканера Canon imageCLASS MF543x (о правильной установке драйверов вы прочтете далее в этой статье). Также причина, по которой не работает сканер, может быть в неподходящем USB-кабеле или неработающем USB-порте компьютера. Поэтому, если вы установили программное обеспечение правильно, но сканер не работает, то подключите принтер к компьютеру через один USB-кабель и не используйте для этого никакие переходники. Также попробуйте подключить USB-кабель к другому USB-порту вашего компьютера или использовать другой USB-кабель.
Если принтер и сканер работали нормально, но перестали работать после обновления операционной системы Windows, то удалите ранее установленный драйвер и установите его заново. Обязательно перезагрузите компьютер после установки и удаления драйверов.
Как правильно установить драйвер сканера и устранить проблемы
Canon imageCLASS MF543x
Важная информация! Не подключайте принтер к компьютеру с помощью USB-кабеля. Сначала начните установку драйверов для принтера и сканера Canon imageCLASS MF543x. В процессе установки на вашем мониторе появится сообщение, информирующее вас о том, когда следует подключить принтер к компьютеру. После установки драйверов перезагрузите компьютер и установите программное обеспечение «ToolBox».
 Распространенной ошибкой при установке драйвера является то, что вы сначала подключаете устройство к компьютеру с помощью USB-кабеля, а затем устанавливаете драйвер. В этом случае операционная система обнаруживает подключенное устройство и устанавливает собственный драйвер, который может работать некорректно или не работать вообще. Однако некоторые другие устройства могут нормально работать с драйвером, установленным операционной системой. Поэтому, если есть специально созданный для вашего устройства драйвер, то сначала начните установку этого драйвера и только потом подключайте устройство к компьютеру. Если вы установили драйвер неправильно, удалите его, перезагрузите компьютер и переустановите программное обеспечение. Обязательно перезагрузите компьютер после установки и удаления драйверов.
Распространенной ошибкой при установке драйвера является то, что вы сначала подключаете устройство к компьютеру с помощью USB-кабеля, а затем устанавливаете драйвер. В этом случае операционная система обнаруживает подключенное устройство и устанавливает собственный драйвер, который может работать некорректно или не работать вообще. Однако некоторые другие устройства могут нормально работать с драйвером, установленным операционной системой. Поэтому, если есть специально созданный для вашего устройства драйвер, то сначала начните установку этого драйвера и только потом подключайте устройство к компьютеру. Если вы установили драйвер неправильно, удалите его, перезагрузите компьютер и переустановите программное обеспечение. Обязательно перезагрузите компьютер после установки и удаления драйверов.
Как удалить драйверы в операционной системе Windows 10
Отсоедините USB-кабель, соединяющий принтер с компьютером. В операционной системе Windows нажмите кнопку «Пуск», «Настройки», а затем «Приложения». В списке установленных программ найдите и щелкните левой кнопкой мыши драйвер принтера или сканера Canon imageCLASS MF543x и нажмите кнопку «Удалить», а затем еще раз нажмите кнопку «Удалить». Для подтверждения удаления программного обеспечения нажмите «Да» и следуйте инструкциям на экране монитора. Таким же образом удалите все драйвера и ПО с именем вашего принтера и сканера. После этого перезагрузите компьютер.
Загрузите драйверы принтера и сканера для Canon imageCLASS MF543x. Эти драйверы предназначены для операционных систем: Windows 11, Windows 10, Windows 8, Windows 8.1, Windows 7 (64-bit / 32-bit).
![]()
Canon imageCLASS MF543x драйверы принтера и сканера
![]()
Скачать драйверы принтера и сканера для Windows (64-bit)
Скачать драйверы принтера и сканера для Windows (32-bit)
MFDrivers
Если вы хотите загрузить эти драйверы с веб-сайта Canon, загрузите драйвер, в названии которого есть слово «MFDrivers». Этот файл содержит все необходимые драйверы для принтера и сканера Canon imageCLASS MF543x. Вам не нужны никакие другие драйверы. Если вы не хотите самостоятельно искать необходимые драйверы и программное обеспечение, их можно скачать по ссылкам на этой странице сайта. Загрузка драйверов будет осуществляться по тем же ссылкам, что и на веб-сайте Canon.
Canon imageCLASS MF543x
MF Scan Utility
После установки драйверов и перезагрузки компьютера установите программное обеспечение сканера «MF Scan Utility». Никаких проблем с установкой этого программного обеспечения не возникает. Просто запустите установку и следуйте инструкциям на экране монитора.
Программное обеспечение сканера — MF Scan Utility
|
Операционные системы: Windows 11, Windows 10
|
Операционные системы: Windows 8.1, Windows 7
|
MF Scan Utility — это программное обеспечение для удобного сканирования фотографий, документов и т. д. Установите программное обеспечение. В операционной системе Windows нажмите кнопку «Пуск», чтобы найти ярлык для программного обеспечения «MF Scan Utility». Затем вы можете использовать компьютерную мышь, чтобы перетащить этот ярлык на рабочий стол.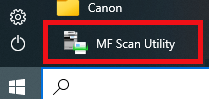 Внешний вид разных версий программного обеспечения «MF Scan Utility» может отличаться.
Внешний вид разных версий программного обеспечения «MF Scan Utility» может отличаться.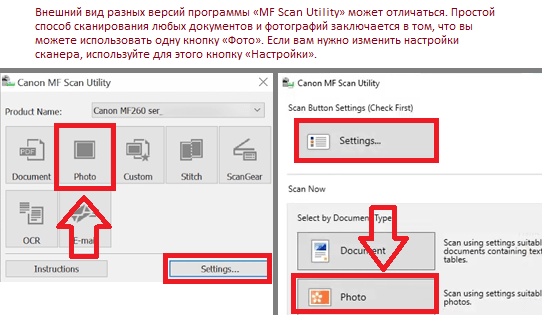 Если вам сложно разобраться в настройках этой программы, то предлагаю вам самый простой способ сканирования любых документов и фотографий. Для этого используйте одну кнопку «Фото». Нажав на эту кнопку, вы сможете сканировать любые документы и фотографии. Отсканированный документ будет сохранен на вашем компьютере. Качество отсканированных документов хорошее, поэтому менять настройки программы не нужно. Многие пользователи этого программного обеспечения используют одну кнопку «Фото» для сканирования документов или фотографий. Если вам необходимо изменить место сохранения отсканированного изображения или изменить другие настройки сканера, то воспользуйтесь для этого кнопкой «Настройки».
Если вам сложно разобраться в настройках этой программы, то предлагаю вам самый простой способ сканирования любых документов и фотографий. Для этого используйте одну кнопку «Фото». Нажав на эту кнопку, вы сможете сканировать любые документы и фотографии. Отсканированный документ будет сохранен на вашем компьютере. Качество отсканированных документов хорошее, поэтому менять настройки программы не нужно. Многие пользователи этого программного обеспечения используют одну кнопку «Фото» для сканирования документов или фотографий. Если вам необходимо изменить место сохранения отсканированного изображения или изменить другие настройки сканера, то воспользуйтесь для этого кнопкой «Настройки».
Canon imageCLASS MF543x
Если у вас возникли проблемы с использованием этого программного обеспечения, вы можете использовать более простой способ сканирования документов и фотографий. Используйте программу «Факсы и сканирование Windows» для сканирования документов. Это программное обеспечение находится в операционной системе Windows. Самый быстрый и простой способ открыть «Факсы и сканирование Windows» — это выполнить его поиск. Введите «Факс Windows» в строке поиска и выберите его в результатах поиска. В Windows 10 строка поиска находится рядом с кнопкой «Пуск».
Последнее обновление: 07.06.2024 пользователь Akademinfo




Добавить комментарий