 Драйверы и ПО для операционных систем Windows 11, Windows 10, Windows 8, Windows 8.1, Windows 7 (64-bit / 32-bit)
Драйверы и ПО для операционных систем Windows 11, Windows 10, Windows 8, Windows 8.1, Windows 7 (64-bit / 32-bit)
Модель принтера: Canon imageCLASS LBP122dw
Правильная установка драйвера принтера: Не подключайте принтер к компьютеру. Сначала начните установку программного обеспечения. В процессе установки на мониторе появится сообщение, информирующее вас о том, когда следует подключить принтер к компьютеру. Если вы видите на экране сообщение «Найдено новое оборудование», нажмите «Отмена» и отсоедините USB-кабель. Затем приступайте к установке программного обеспечения. Распространенной ошибкой при установке драйвера является то, что вы сначала подключаете устройство к компьютеру с помощью USB-кабеля, а затем устанавливаете драйвер. В этом случае операционная система обнаруживает подключенное устройство и устанавливает собственный драйвер, который может работать некорректно или не работать вообще. Однако некоторые другие устройства могут нормально работать с драйвером, установленным операционной системой. Поэтому, если есть специально созданный для вашего устройства драйвер, то сначала начните установку этого драйвера и только потом подключайте устройство к компьютеру. Если вы установили драйвер неправильно, удалите его, перезагрузите компьютер и переустановите программное обеспечение.
Если вы видите на экране сообщение «Найдено новое оборудование», нажмите «Отмена» и отсоедините USB-кабель. Затем приступайте к установке программного обеспечения. Распространенной ошибкой при установке драйвера является то, что вы сначала подключаете устройство к компьютеру с помощью USB-кабеля, а затем устанавливаете драйвер. В этом случае операционная система обнаруживает подключенное устройство и устанавливает собственный драйвер, который может работать некорректно или не работать вообще. Однако некоторые другие устройства могут нормально работать с драйвером, установленным операционной системой. Поэтому, если есть специально созданный для вашего устройства драйвер, то сначала начните установку этого драйвера и только потом подключайте устройство к компьютеру. Если вы установили драйвер неправильно, удалите его, перезагрузите компьютер и переустановите программное обеспечение.
Операционные системы: Windows 11, Windows 10
Скачать драйвер принтера для Windows (64-bit) Скачать драйвер принтера для Windows (32-bit) Драйвер принтера Generic Plus UFR II V2.90 |
Операционные системы: Windows 8.1, Windows 7
Скачать драйвер принтера для Windows (64-bit) Скачать драйвер принтера для Windows (32-bit) Драйвер принтера Generic Plus UFR II V2.73 |
Canon imageCLASS LBP122dw : Заранее подготовьте принтер к подключению к компьютеру. Снимите упаковку с принтера и установите картридж и бумагу.
Установка программного обеспечения для операционной системы Windows
Дважды щелкните файлы, чтобы распаковать их. В той же папке будет создана новая папка. Новая папка будет иметь то же имя, что и сжатый файл. Дважды щелкните распакованный файл Setup.exe, чтобы начать установку.

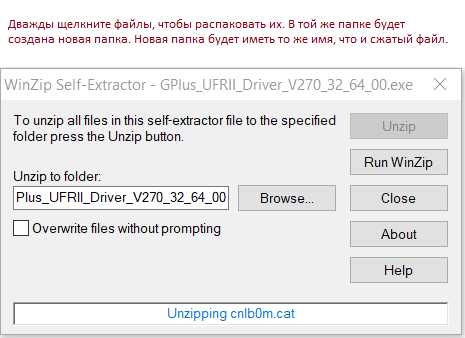
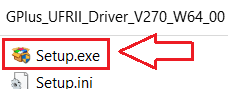
Выберите язык и приступайте к установке программного обеспечения.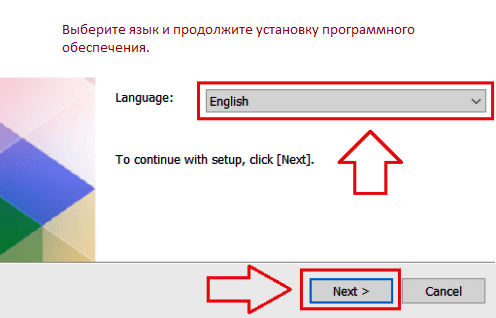 Примите условия лицензионного соглашения и приступайте к установке программного обеспечения.
Примите условия лицензионного соглашения и приступайте к установке программного обеспечения.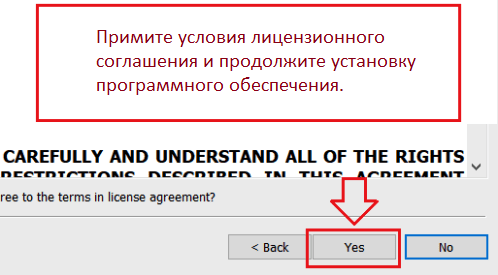 Выберите способ подключения к компьютеру и начните установку программного обеспечения.
Выберите способ подключения к компьютеру и начните установку программного обеспечения.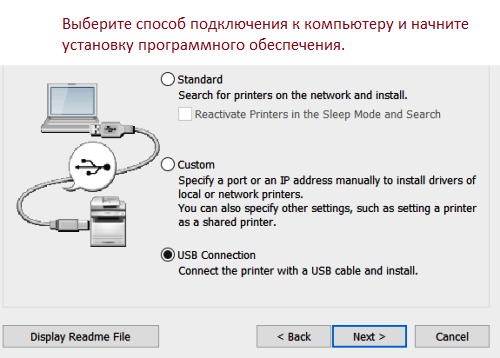 На этом этапе подключите принтер к компьютеру.
На этом этапе подключите принтер к компьютеру.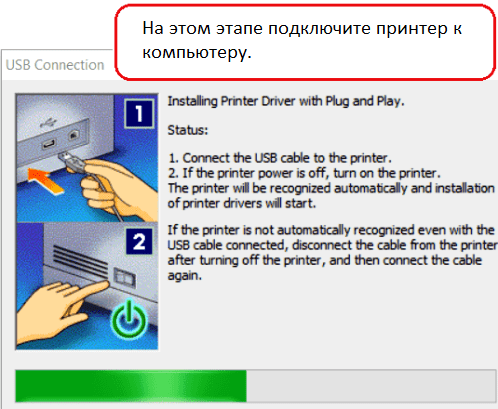
Это программное обеспечение предназначено для установки драйверов принтера и другого программного обеспечения, обеспечивающего полную функциональность принтера.
Подробная инструкция по установке принтера и его беспроводному использованию в операционной системе Windows.
https://www.youtube.com/watch?v=k7yBL7YW2RM
Canon imageCLASS LBP122dw
![]()
Программное обеспечение для MAC
Драйвер принтера для операционных систем: macOS 10.13.6 — macOS 14
UFR II/UFRII LT Драйвер принтера и утилиты для Mac V10.19.16 [macOS 10.13.6 — macOS 14]
![]()
Скачать драйвер принтера для операционных систем MAC
Версия файла: V10.19.16. Размер файла: 102.51 MB
Название файла: mac-UFRII-LIPSLX-v101916-02.dmg
Следующие инструкции показывают, как загрузить сжатые файлы и распаковать их. Нажмите на ссылку. Загрузка начнется автоматически. Файлы сохраняются на рабочем столе вашего компьютера. Дважды щелкните файл, чтобы смонтировать образ диска. Дважды щелкните смонтированный образ диска. Дважды щелкните файл установщика в папке. Установка начнется автоматически.
Подробные инструкции по установке принтера и его беспроводному использованию в операционной системе MAC.
https://www.youtube.com/watch?v=-L6edEe2jNo
Canon imageCLASS LBP122dw
Как распечатать и отсканировать документы с помощью мобильного телефона или планшета.
Эта модель совместима с приложением Canon PRINT Business, которое позволяет легко выполнять операции с принтером или сканером с устройств iOS и Android.

Canon PRINT Business — бесплатное приложение, которое позволяет печатать фотографии и документы, считывать отсканированные данные, загружать в облачные хранилища на лазерном многофункциональном устройстве Canon или лазерном принтере с устройства iOS или Android. Мобильные устройства должны быть подключены по Wi-Fi к той же сети, что и принтеры. Принтеры должны быть включены и подключены через локальную сеть (проводную или беспроводную). Чтобы использовать приложение Canon PRINT Business для сканирования, вам может потребоваться обновить прошивку устройства Canon.
Canon imageCLASS LBP122dw
![]()
Программное обеспечение для Linux
Драйвер принтера для операционных систем: Linux MIPS, Linux ARM, Linux 64-bit, Linux 32-bit
UFR II/UFRII LT Драйвер принтера для Linux V5.80
![]()
Скачать драйвер принтера для Linux
Версия файла: V5.80. Размер файла: 63 MB MB
«Драйвер принтера Canon UFR II/UFRII LT для Linux» — это драйвер принтера операционной системы Linux, поддерживающий устройства Canon. Он использует систему печати CUPS (Common Unix Printing System) для операционных систем Linux. Установка этого драйвера позволяет печатать с использованием встроенных функций устройства с экрана настроек графического пользовательского интерфейса (GUI) и командной строки.
Canon imageCLASS LBP122dw
Описание принтера Canon imageCLASS LBP122dw: Беспроводной лазерный принтер. Функции: Печать. Скорость печати: до 30 стр./мин (Letter). Время печати первой распечатки: прибл. 5,3 секунды. Разрешение печати: до 600 x 600 точек на дюйм. Память печати: 256 МБ. Язык принтера: UFR II. Сетевая безопасность: фильтрация IP-адресов, шифрование связи TLS 1.3, SNMPv3.0, аутентификация IEEE802.1x, проверка системы при запуске. Возможности подключения: высокоскоростное USB-устройство 2.0, 100Base-TX/10Base-T (совместимо с IEEE 802.3), Wi-Fi (IEEE 802.11b/g/n), прямое подключение Wi-Fi. Операционные системы: Windows 8.1/10/11, Windows Server 2012/2012 R2/2016/2019/2022, macOS v10.12 или новее. Емкость бумаги: стандартная кассета на 150 листов. Мин./макс. размер бумаги: Стандартная кассета: Мин. От 3 x 5 футов до макс. 8,5 х 14 футов. Панель дисплея: 5-строчный ЖК-дисплей. Объемы печати: от 200 до 2000 RMPV (рекомендуемый ежемесячный объем печати). Энергопотребление: Приблизительно: 1230 Вт (максимум), 3,5 Вт (режим ожидания), 1 Вт (режим энергосбережения/спящий режим).
Последнее обновление: 01.12.2023 пользователь Akademinfo




Добавить комментарий