 Драйверы и ПО для операционных систем Windows 11, Windows 10, Windows 8, Windows 8.1, Windows 7 (64-bit / 32-bit)
Драйверы и ПО для операционных систем Windows 11, Windows 10, Windows 8, Windows 8.1, Windows 7 (64-bit / 32-bit)
Модель принтера: Canon PIXMA G3470
Это программное обеспечение предназначено для установки драйверов принтера и сканера, а также другого программного обеспечения, обеспечивающего полную функциональность принтера и сканера.
Это драйверы и программное обеспечение, которые находятся на компакт-диске, прилагаемом к принтеру. Правильная установка драйвера принтера: Не подключайте принтер к компьютеру. Сначала начните установку программного обеспечения. В процессе установки на мониторе появится сообщение, информирующее вас о том, когда следует подключить принтер к компьютеру.
Правильная установка драйвера принтера: Не подключайте принтер к компьютеру. Сначала начните установку программного обеспечения. В процессе установки на мониторе появится сообщение, информирующее вас о том, когда следует подключить принтер к компьютеру. Если на экране появится сообщение «Найдено новое оборудование», нажмите «Отмена» и отсоедините USB-кабель. Затем приступайте к установке программного обеспечения. Распространенной ошибкой при установке драйвера является сначала подключение устройства к компьютеру с помощью USB-кабеля, а затем установка драйвера. В этом случае операционная система обнаруживает подключенное устройство и устанавливает собственный драйвер, который может работать некорректно или вообще не работать. Однако некоторые другие устройства могут нормально работать с драйвером, установленным операционной системой. Поэтому, если существует драйвер, созданный специально для вашего устройства, сначала начните установку этого драйвера и только потом подключайте устройство к компьютеру.
Если на экране появится сообщение «Найдено новое оборудование», нажмите «Отмена» и отсоедините USB-кабель. Затем приступайте к установке программного обеспечения. Распространенной ошибкой при установке драйвера является сначала подключение устройства к компьютеру с помощью USB-кабеля, а затем установка драйвера. В этом случае операционная система обнаруживает подключенное устройство и устанавливает собственный драйвер, который может работать некорректно или вообще не работать. Однако некоторые другие устройства могут нормально работать с драйвером, установленным операционной системой. Поэтому, если существует драйвер, созданный специально для вашего устройства, сначала начните установку этого драйвера и только потом подключайте устройство к компьютеру.
Программное обеспечение для Windows
Скачать драйвер принтера и программное обеспечение для Windows Операционные системы: Windows 11, Windows 10 (32-bit), Windows 10 (64-bit), Windows 8.1 (32-bit), Windows 8.1 (64-bit), Windows 7 (32-bit) , Windows 7 (64-bit) |
Программное обеспечение для MAC
|
Canon PIXMA G3470 : Заранее подготовьте принтер к подключению к компьютеру. Снимите упаковку с принтера и установите картридж и бумагу.
![]()
Установка программного обеспечения для операционной системы Windows

Дважды щелкните загруженный файл .exe. Он будет распакован, и отобразится экран настройки. Следуйте инструкциям по установке программного обеспечения и выполнению необходимых настроек. После установки этого программного обеспечения вы сможете печатать и сканировать.
Canon PIXMA G3470
Как сканировать документы и фотографии
«IJ Scan Utility» — это программное обеспечение для удобного сканирования фотографий, документов и т. д. В операционной системе Windows нажмите кнопку «Пуск», чтобы найти ярлык для программного обеспечения «IJ Scan Utility». Затем вы можете использовать компьютерную мышь, чтобы перетащить этот ярлык на рабочий стол.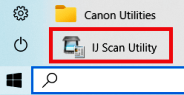
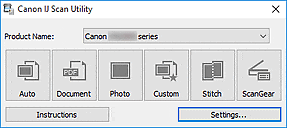 Если вам сложно разобраться в настройках этой программы, то предлагаю вам самый простой способ сканирования любых документов и фотографий. Для этого используйте одну кнопку «Фото». Нажав на эту кнопку, вы сможете сканировать любые документы и фотографии. Отсканированный документ будет сохранен на вашем компьютере. Качество отсканированных документов хорошее, поэтому менять настройки программы не нужно. Многие пользователи этого программного обеспечения используют одну кнопку «Фото» для сканирования документов или фотографий. Если вам необходимо изменить место сохранения отсканированного изображения или изменить другие настройки сканера, то воспользуйтесь для этого кнопкой «Настройки».
Если вам сложно разобраться в настройках этой программы, то предлагаю вам самый простой способ сканирования любых документов и фотографий. Для этого используйте одну кнопку «Фото». Нажав на эту кнопку, вы сможете сканировать любые документы и фотографии. Отсканированный документ будет сохранен на вашем компьютере. Качество отсканированных документов хорошее, поэтому менять настройки программы не нужно. Многие пользователи этого программного обеспечения используют одну кнопку «Фото» для сканирования документов или фотографий. Если вам необходимо изменить место сохранения отсканированного изображения или изменить другие настройки сканера, то воспользуйтесь для этого кнопкой «Настройки».
Canon PIXMA G3470
Печать с помощью AirPrint в операционной системе Mac
Убедитесь, что ваш принтер Canon включен и подключен к той же беспроводной сети (иногда называемой WLAN), что и ваш Mac. Дважды щелкните значок «Системные настройки» или выберите меню Apple > «Системные настройки». Нажмите значок «Принтеры и сканеры». Нажмите на символ «+». Выберите принтер AirPrint, который вы хотите добавить, затем нажмите «Добавить». Выбранный принтер будет добавлен в список принтеров. После добавления, чтобы распечатать с помощью принтера AirPrint в приложении, просто нажмите «Файл», а затем «Печать».

Подробные инструкции по использованию программного обеспечения для печати.
Как сканировать с помощью программного обеспечения AirPrint в операционной системе Mac
Для сканирования документов с помощью Mac выполните следующие действия: Нажмите меню [Apple]. Затем нажмите [Системные настройки]. Нажмите [Принтеры и сканеры]. Нажмите [Сканировать], затем нажмите [Открыть сканер]. В окне Сканер нажмите [Показать подробности]. После завершения обзорного сканирования вы сможете изменить любые настройки по мере необходимости, а затем нажать [Сканировать].

Подробная инструкция по использованию программного обеспечения сканера
Описание принтера Canon PIXMA G3470: Максимальное разрешение печати: 1200×4800 dpi. Технология печати: Струйная печать. Формат: А4. Тип устройства: МФУ. Особенности: Встроенный СНПЧ, Печать без компьютера, Печать с телефона. Сетевые интерфейсы: Wi-Fi. Печать: Цветная, Черно-белая. Страна-производитель: Таиланд. Количество цветов: 4. Поддержка ОС: Android Chrome OS Mac OS Windows iOS. Дисплей: монохромный. Скорость черно-белой печати, стр/мин: 11. Печать без компьютера: программа Canon PRINT, программа Creative Park, графический редактор Easy-PhotoPrint. Другие поверхности для печати: Глянцевая бумага, Конверты, Фотобумага. Скорость струйной печати ISO/IEC 24734 изображений в минуту: 6. Скорость монохромной печати струйной печати ISO/IEC 24734 изображений в минуту: 11. Скорость цветной печати страниц в минуту: 6. Интерфейсы: хост-порт USB. Совместимые картриджи: Стандартные картриджи: GI-41 (PGBK), GI-41 (C), GI-41 (M), GI-41 (Y). Форматы бумаги: обычная бумага, офисная бумага Red Label Superior 80 г/м2 (WOP111), цветная офисная бумага Canon Oce 80 г/м2 (SAT213), фотобумага Pro Luster (LU-101), фотобумага Plus Glossy II (PP- 201), матовая фотобумага (MP-101), глянцевая фотобумага для повседневного использования (GP-501), бумага высокого разрешения (HR-101N), конверты, полуглянцевая фотобумага SG-201, поздравительные открытки (производства Avery). и RedRiverPaper), открытки (производства Neenah Paper и INKPRESS), фотоклеящаяся бумага (RP-101), магнитная фотобумага (MG-101), теплоноситель для темной ткани (DF-101), термопереносной материал для легкой ткани (DF-101). ЛФ-101), двухсторонняя матовая бумага МП-101Д.
Последнее обновление: 16.02.2024 пользователь Akademinfo
Дополнительная информация
Если возникли проблемы с установкой драйверов или другого программного обеспечения для вашего устройства (принтер, сканер, монитор, клавиатура и т. д.), сообщите нам модель этого устройства и версию установленной операционной системы (например: Windows 11, Windows 10 64-bit, Windows 8 64-bit и т. д.) и мы постараемся вам помочь. Напишите нам.Поиск информации об операционной системе в Windows

Если не можете найти драйверы (программное обеспечение) для операционных систем Windows 11, Windows 10, Windows 8, то можно установить старые драйверы для операционных систем Windows 7 и Windows Vista. В большинстве случаев эти драйвера совместимы с более новыми операционными системами, устанавливаются нормально и проблем не возникает.
Как узнать, какая версия операционной системы установлена на вашем компьютере Mac. В меню Apple в левом верхнем углу экрана выберите «Об этом Mac». Вы должны увидеть имя macOS, например macOS Sonoma, за которым следует номер версии. Если нужно узнать номер сборки, нажмите номер версии, чтобы его увидеть.
 Как установить драйвер, если нет файла setup.exe и как установить драйвер с помощью файла .INF. В этом случае откройте загруженный файл, который должен содержать драйвер, и используйте для установки файл .INF. В этой статье мы расскажем и покажем, как установить драйвер с помощью файла .INF. Как установить драйвер, если нет файла setup.exe и как установить драйвер с помощью файла .INF. В этом случае откройте загруженный файл, который должен содержать драйвер, и используйте для установки файл .INF. В этой статье мы расскажем и покажем, как установить драйвер с помощью файла .INF. |
 Программное обеспечение, необходимое для компьютера. Если вы купили новый компьютер или переустановили операционную систему, то на этой странице сайта вы найдете все необходимое программное обеспечение и инструкции по его установке. Программное обеспечение, необходимое для компьютера. Если вы купили новый компьютер или переустановили операционную систему, то на этой странице сайта вы найдете все необходимое программное обеспечение и инструкции по его установке. |
 Если вы не можете найти программное обеспечение для сканера или не знаете, как использовать сканер для сканирования документов и фотографий. Эта проблема возникает из-за того, что некоторые сканеры и многофункциональные устройства имеют только драйверы, но не имеют специального программного обеспечения для управления сканером. Если вы не можете найти программное обеспечение для сканера или не знаете, как использовать сканер для сканирования документов и фотографий. Эта проблема возникает из-за того, что некоторые сканеры и многофункциональные устройства имеют только драйверы, но не имеют специального программного обеспечения для управления сканером. |
Добавить комментарий