 HyperX Cloud Flight — HX-HSCF-BK
HyperX Cloud Flight — HX-HSCF-BK
Обновление микропрограммы Rev. 3116/4103
Номера деталей: HX-HSCF-BK
Описание. Это обновление встроенного ПО содержит два разных набора встроенного ПО: версия 3116 для сборки AxxLF/BxxLF и версия 4103 для сборки CxxLF. Программа обновления автоматически установит правильную прошивку в зависимости от сборки гарнитуры, подключенной к ПК. Сборку можно определить по номеру спецификации на задней стороне беспроводного USB-адаптера.

Сборка AxxLF / BxxLF. Примечания к выпуску: Убран шумоподавитель, чтобы предотвратить отключение микрофонного входа на PlayStation 4. Улучшено определение активности воспроизведения звука для автоматического отключения. Примечания к выпуску сборки CxxLF: Улучшено определение активности воспроизведения звука для автоматического отключения.
HyperX Cloud Flight — Скачать программу для обновления прошивки
Краткое руководство пользователя
Программа обновления прошивки HyperX Cloud Flight
1. Обновление гарнитуры и беспроводного USB-адаптера.
Перед запуском программы обновления подготовьте кабель micro USB. Кабель необходим для обновления прошивки гарнитуры.
Подключите беспроводной адаптер USB к порту USB. Подключите гарнитуру к порту USB с помощью кабеля micro USB. Запустите средство обновления прошивки HyperX Cloud Flight. Нажмите на галочку, чтобы принять Соглашение об использовании программного обеспечения HyperX, затем нажмите кнопку «Обновить», чтобы начать обновление. Подождите, пока программа обновления завершит обновление прошивки для беспроводного USB-адаптера. Если гарнитура не подключена к ПК, появится запрос на подключение гарнитуры. Подключите гарнитуру с помощью кабеля micro USB, чтобы продолжить обновление прошивки. Подождите, пока программа обновления завершит обновление прошивки гарнитуры. После завершения обновления нажмите кнопку «Закрыть», чтобы выйти из программы обновления. Гарнитура и беспроводной USB-адаптер теперь обновлены.
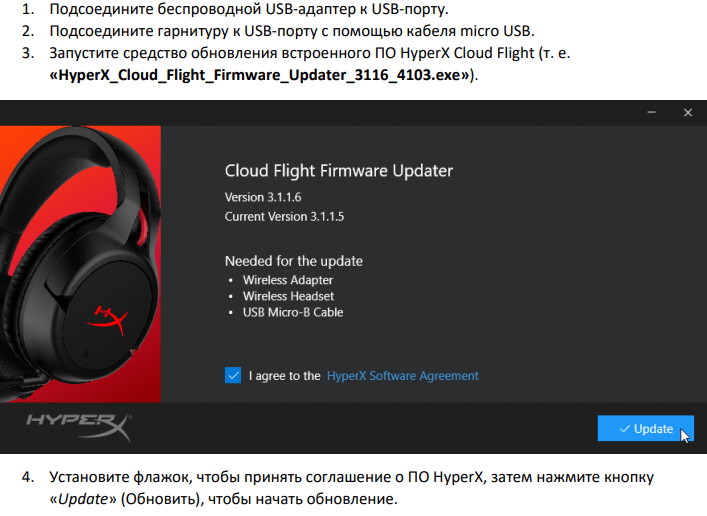
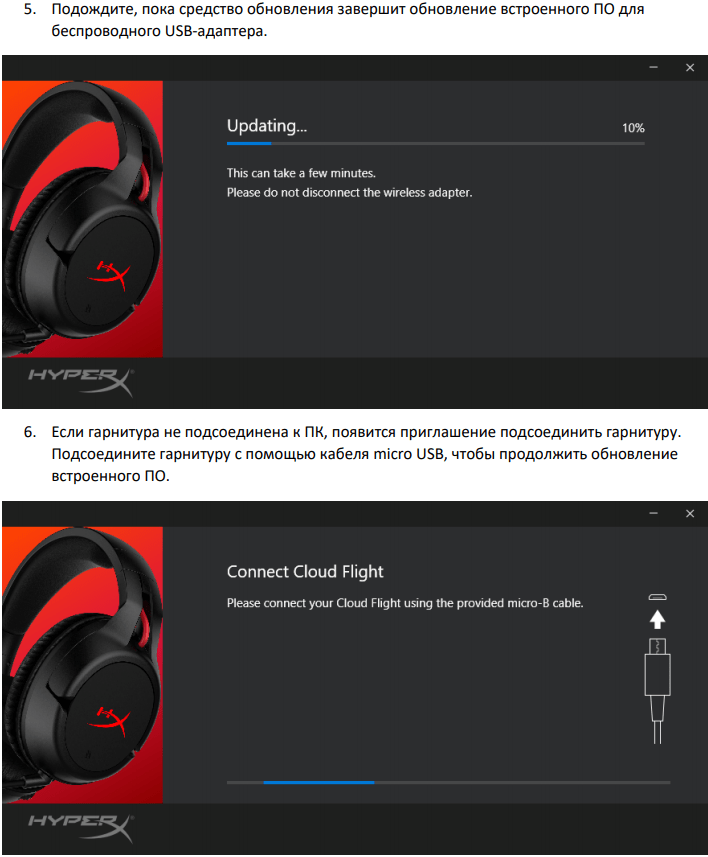
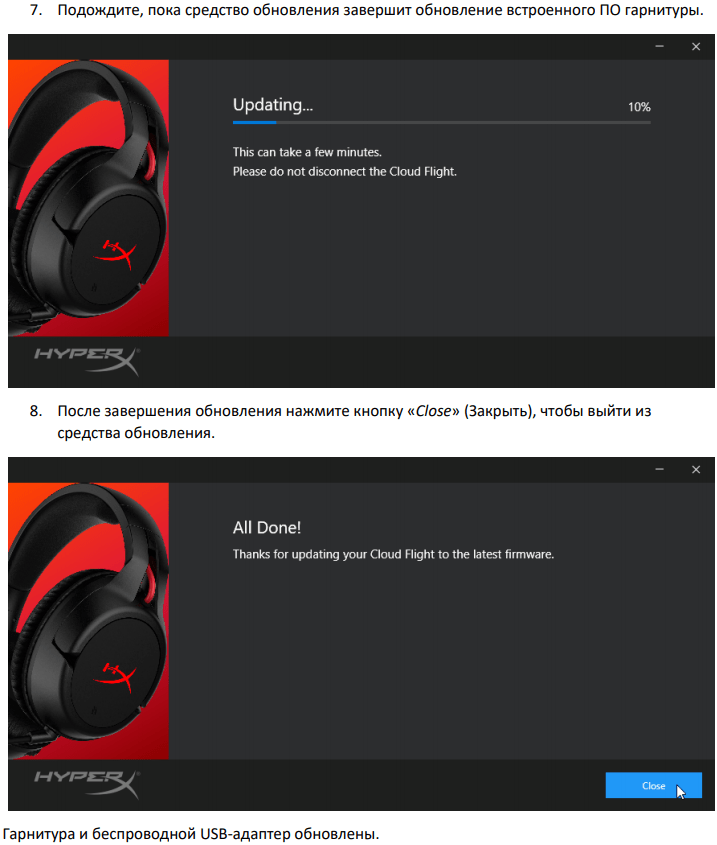
2. Сопряжение гарнитуры и беспроводного USB-адаптера вручную.
После завершения обновления микропрограммы гарнитура и беспроводной USB-адаптер должны быть по-прежнему связаны друг с другом и готовы к использованию немедленно. Но если информация о сопряжении утеряна, следуйте приведенным ниже инструкциям, чтобы снова вручную выполнить сопряжение гарнитуры и беспроводного USB-адаптера.
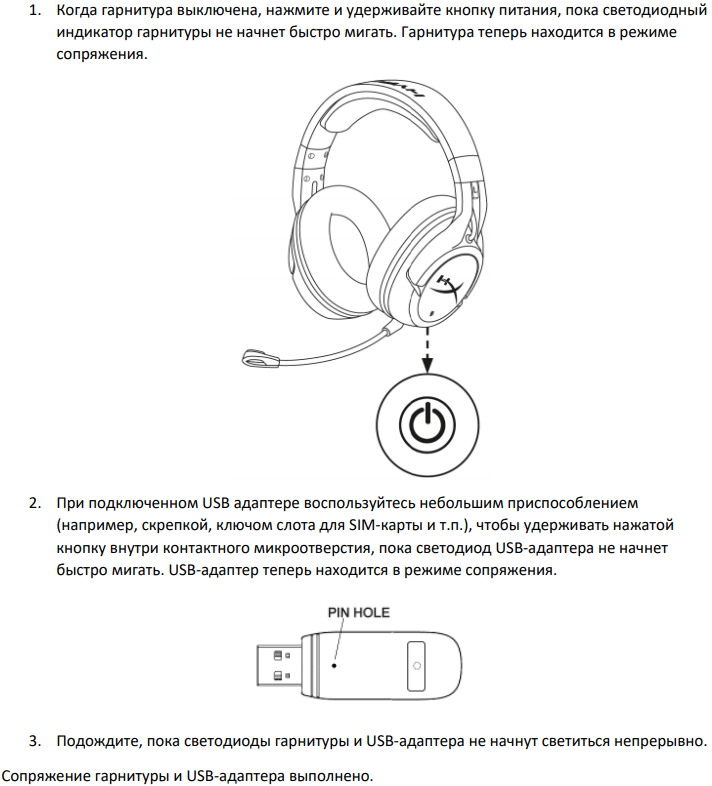
Когда гарнитура выключена, удерживайте кнопку питания, пока светодиод гарнитуры не начнет быстро мигать. Теперь гарнитура находится в режиме сопряжения. Когда USB-адаптер подключен, используйте небольшой инструмент (например, скрепку для бумаги, выталкиватель лотка для SIM-карты и т. д.), чтобы удерживать нажатой кнопку внутри штырькового отверстия, пока светодиодный индикатор USB-адаптера не начнет быстро мигать. Теперь USB-адаптер находится в режиме сопряжения. Подождите, пока индикаторы гарнитуры и USB-адаптера не загорятся. Теперь гарнитура и USB-адаптер сопряжены.
Последнее обновление: 07.12.2022 пользователь Akademinfo




Добавить комментарий