![]() NexiGo — Программное обеспечение для веб-камеры и руководство пользователя.
NexiGo — Программное обеспечение для веб-камеры и руководство пользователя.
Модель веб-камеры: Nexigo N60
NexiGo — Программное обеспечение для веб-камеры
Программное обеспечение веб-камеры для операционных систем: Windows 11, Windows 10, Windows 8/8.1, Windows 7, Windows Vista, Windows XP (64-bit / 32-bit) и MAC.
Скачать программное обеспечение для веб-камеры для Windows
Скачать программное обеспечение для веб-камеры для MAC
NexiGo N60 Руководство пользователя
Скачать руководство пользователя веб-камеры
Как скачать файлы, расположенные на Google Диске:
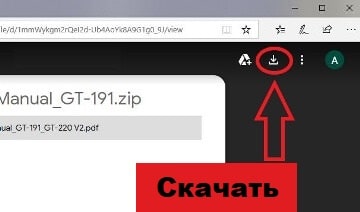 Веб-камера должна работать по принципу plug and play и не требует дополнительных драйверов, если на вашем компьютере установлена последняя версия операционной системы.
Веб-камера должна работать по принципу plug and play и не требует дополнительных драйверов, если на вашем компьютере установлена последняя версия операционной системы.
Рекомендуемые инструкции по использованию
NexiGo N60 1080P Веб-камера
Подключите веб-камеру к любому порту USB 2.0 (или выше). Компьютеру потребуется несколько секунд, чтобы распознать веб-камеру. Должно быть всплывающее уведомление, но это происходит не всегда. Чтобы убедиться, что камера установлена правильно: Откройте приложение веб-камеры NexiGo, но перед этим убедитесь, что все другие приложения, которые могут использовать камеру, закрыты. Убедитесь, что веб-камера уже подключена, прежде чем открывать приложение. Вы должны увидеть свою веб-камеру в раскрывающемся меню рядом с кнопкой «Предварительный просмотр». Нажмите кнопку «Предварительный просмотр», чтобы открыть изображение, снятое с веб-камеры. Если вы видите здесь изображение, значит, ваша веб-камера работает правильно.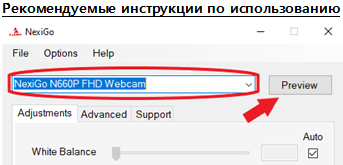 Предварительный просмотр, который вы видите в приложении NexiGo, будет изображением, отображаемым для других во время видеоконференции или семинара. Если характеристики изображения вам не нравятся, вы можете отрегулировать ползунки настроек в желаемом диапазоне. Настройки, сделанные в приложении NexiGo, будут перенесены в другие программы, за исключением настроек разрешения и частоты кадров. Эти настройки не будут сохранены, и в большинстве программ их потребуется изменить. Прежде чем вносить какие-либо другие изменения, обязательно сначала сбросьте настройки веб-камеры до значений по умолчанию, чтобы убедиться, что неправильная настройка вызывает проблему с изображением. Кнопка настроек по умолчанию расположена в правом нижнем углу окна приложения как в версии программы для Mac, так и для Windows.
Предварительный просмотр, который вы видите в приложении NexiGo, будет изображением, отображаемым для других во время видеоконференции или семинара. Если характеристики изображения вам не нравятся, вы можете отрегулировать ползунки настроек в желаемом диапазоне. Настройки, сделанные в приложении NexiGo, будут перенесены в другие программы, за исключением настроек разрешения и частоты кадров. Эти настройки не будут сохранены, и в большинстве программ их потребуется изменить. Прежде чем вносить какие-либо другие изменения, обязательно сначала сбросьте настройки веб-камеры до значений по умолчанию, чтобы убедиться, что неправильная настройка вызывает проблему с изображением. Кнопка настроек по умолчанию расположена в правом нижнем углу окна приложения как в версии программы для Mac, так и для Windows.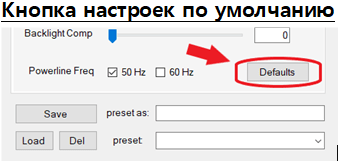
- Предустановленные профили
С помощью программного обеспечения для веб-камеры NexiGo вы можете сохранить свой профиль настроек на свой компьютер. Таким образом, когда вы, наконец, найдете то, что вам нужно, вы можете сохранить это как профиль. Тогда, даже если ваши настройки испорчены или сброшены, вы легко сможете восстановить понравившийся стиль одним нажатием кнопки.
- Чтобы установить профиль: Чтобы установить профиль, сначала убедитесь, что у вас открыто приложение NexiGo и в приложении выбраны изменения, которые вы хотите добавить в профиль. Пожалуйста, введите имя для профиля в предустановке как: поле. Нажмите Сохранить, чтобы сохранить профиль.
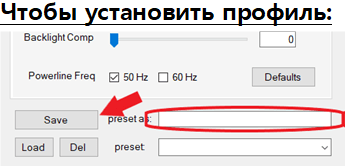 Чтобы загрузить профиль: Чтобы загрузить профиль, щелкните стрелку раскрывающегося списка в поле с надписью «Предустановка». Выберите профиль, который вы хотите загрузить, из списка, а затем нажмите «Загрузить», чтобы загрузить профиль.
Чтобы загрузить профиль: Чтобы загрузить профиль, щелкните стрелку раскрывающегося списка в поле с надписью «Предустановка». Выберите профиль, который вы хотите загрузить, из списка, а затем нажмите «Загрузить», чтобы загрузить профиль.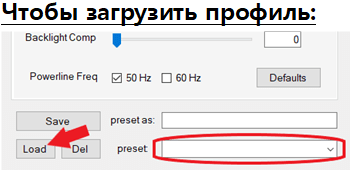 Чтобы удалить профиль: если профиль больше не нужен, вы можете удалить профиль, повторив шаг 2 из раздела «Загрузить профиль», но вместо нажатия «Загрузить» выберите «Удалить». Это приведет к окончательному удалению этого профиля, поэтому убедитесь, что вы выбрали правильный профиль перед выбором удаления. Появится всплывающее окно с вопросом, действительно ли вы хотите удалить профиль, поэтому вам не нужно бояться, что вы случайно нажмете не на то поле.
Чтобы удалить профиль: если профиль больше не нужен, вы можете удалить профиль, повторив шаг 2 из раздела «Загрузить профиль», но вместо нажатия «Загрузить» выберите «Удалить». Это приведет к окончательному удалению этого профиля, поэтому убедитесь, что вы выбрали правильный профиль перед выбором удаления. Появится всплывающее окно с вопросом, действительно ли вы хотите удалить профиль, поэтому вам не нужно бояться, что вы случайно нажмете не на то поле.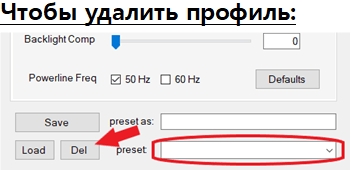 Если изображение с веб-камеры не появляется после нажатия кнопки предварительного просмотра: Подключите веб-камеру к компьютеру. Перейдите в Управление компьютером>Диспетчер устройств>Камеры, а затем щелкните стрелку раскрывающегося списка, чтобы развернуть меню. Найдите свою веб-камеру, щелкните ее правой кнопкой мыши и выберите «Удалить устройство». После удаления веб-камеры отсоедините USB-кабель от компьютера. Откройте приложение веб-камеры NexiGo, как и раньше, предварительно убедившись, что все другие приложения, которые могут использовать камеру, закрыты. После этого снова подключите веб-камеру к USB-порту компьютера, а не к док-станции или USB-концентратору. Подождите до 1 минуты, а затем снова нажмите кнопку «Предварительный просмотр». Подробные инструкции по использованию программного обеспечения NexiGo Webcam.
Если изображение с веб-камеры не появляется после нажатия кнопки предварительного просмотра: Подключите веб-камеру к компьютеру. Перейдите в Управление компьютером>Диспетчер устройств>Камеры, а затем щелкните стрелку раскрывающегося списка, чтобы развернуть меню. Найдите свою веб-камеру, щелкните ее правой кнопкой мыши и выберите «Удалить устройство». После удаления веб-камеры отсоедините USB-кабель от компьютера. Откройте приложение веб-камеры NexiGo, как и раньше, предварительно убедившись, что все другие приложения, которые могут использовать камеру, закрыты. После этого снова подключите веб-камеру к USB-порту компьютера, а не к док-станции или USB-концентратору. Подождите до 1 минуты, а затем снова нажмите кнопку «Предварительный просмотр». Подробные инструкции по использованию программного обеспечения NexiGo Webcam.
Последнее обновление: 07.06.2024 пользователь Akademinfo




Добавить комментарий